Mục Lục Nội Dung
Trong thực tế, nhiều trường hợp chúng ta phải làm việc với những bảng tính lớn dài hàng nghìn dòng (hàng). Vì thế việc quản lý, lọc, thống kê, phân tích, … dữ liệu sẽ tốn nhiều công sức và thời gian hơn rất nhiều.
Biết được điều này nên Excel đã cung cấp cho chúng ta tính năng Filter nhằm giải quyết vấn đềnêu trên. Tính năng này chỉ hiển thị cho những dòng dữ liệu thỏa mãn tiêu chí hoặc điều kiện do bạn thiết lập từ trước.
Tuy nhiên, khi cần lọc dữ liệu với các điều kiện phức tạp thì Filter không thể đáp ứng được. Mà để thực hiện được thì bạn cần phải sử dụng đến tính năng Advanced Filter (Lọc dữ liệu nâng cao).
#1. Sử dụng “Text – Number – Date Filters” để lọc dữ liệu
Bạn có thể lọc dữ liệu nâng cao bằng tính năng Text - Number - Date Filters hoặc sử dụng Criteria range. Ở đây nếu sử dụng tính năng Text - Number -Date Filters thì chúng ta cần chú ý đến kiểu dữ liệu trong cột.
- Text Filters: Kiểu chuỗi
- Number Filters: Kiểu số
- Date Filters: Kiểu ngày
// Đọc thêm: Tìm hiểu về các kiểu dữ liệu trong Excel
1.1. Các bước thực hiện như sau:
+ Bước 1: Chọn 1 ô bất kì trong danh sách hoặc chọn toàn bộ danh sách.
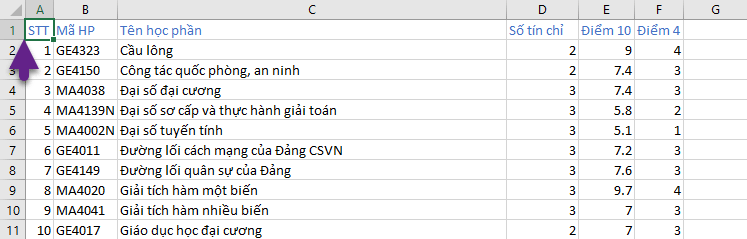
+ Bước 2: Chọn thẻ Data => trong nhóm Sort & Filter => và chọn Filter.
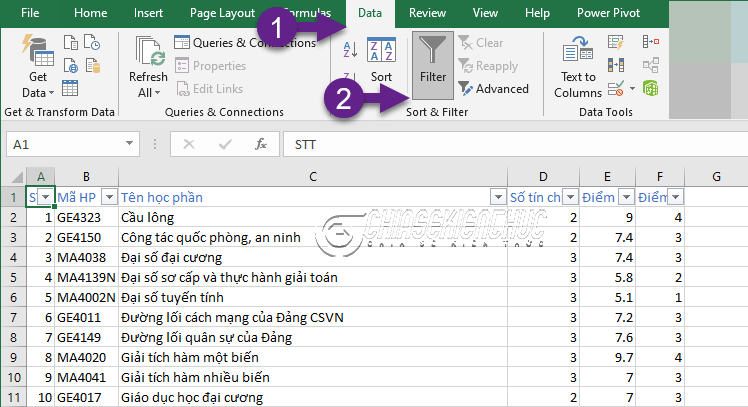
+ Bước 3: Chọn nút ![]()
Text/ Number/ Date Filter => chọn Custom Filter… Khai báo các điều kiện lọc trong hộp thoại Custom AutoFilter.
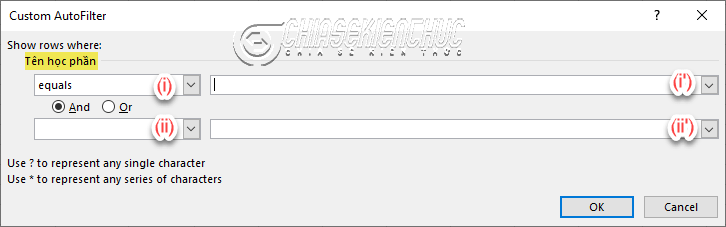
- “Tên học phần” là cột mình muốn lọc.
- (i) chọn “phép thứ nhất” cần thiết.
- (i’) nhập điều kiện thứ nhất.
- (ii) chọn “phép thứ nhì” cần thiết.
- (ii’) nhập điều kiện thứ nhì.
Chú ý:
- Chọn
Andnếu hai điều kiện xảy ra đồng thời, chọnOrnếu xảy ra 1 trong 2 điều kiện. - ? đại diện cho một kí tự
- * đại diện cho nhiều kí tự
=> Sau đó bạn chọn OK
1.2. Các “phép” mà hộp thoại Custom AutoFilter hỗ trợ
| equals | bằng |
| does not equal | khác |
| is greater than | lớn hơn |
| is greater than or equal to | lớn hơn hoặc bằng |
| is less than | nhỏ hơn |
| is less than or equal to | nhỏ hơn hoặc bằng |
| begins with | bắt đầu với |
| does not begin with | không bắt đầu với |
| ends with | kết thúc với |
| does not end with | không kết thúc với |
| contains | chứa |
| does not contain | không chứa |
#2. Cách sử dụng Advanced Filter để lọc dữ liệu nâng cao
Hộp thoại Custom AutoFilter đã hỗ trợ chúng ta lọc dữ liệu với các điều kiện khá phức tạp. Tuy nhiên, nó cũng có một số hạn chế nhất định.
data-full-width-responsive="true"
Đó là, trong cùng một cột không thể lọc được với 3 điều kiện. Chẳng hạn bạn muốn lọc ra những môn Nhập môn hoặc Đại số hoặc Giải tích thì hộp thoại này không thể làm được.
Criteria range (Tạo vùng điều kiện) rồi thực hiện lọc sẽ giúp bạn lọc với những điều kiện phức tạp hơn và tất nhiền bao nhiêu điều kiện lọc là tùy bạn.
Để lọc dữ liệu nâng cao bằng Advanced Filter cần thực hiện như sau:
- Bước 1: Tạo vùng điều kiện
- Bước 2: Thực hiện trích lọc dữ liệu
2.1. Tạo vùng điều kiện
2.1.1. Vùng điều kiện chứa giá trị
Khi tạo vùng điều kiện chứa giá trị cần thỏa mãn các quy tắc sau:
- Dòng thứ nhất chứa tiêu đề cột liên quan đến điều kiện.
- Các dòng tiếp theo dùng để mô tả điều kiện. Nếu các điều kiện xảy ra đồng thời (And) thì nằm trên cùng một dòng, ngược lại thì nằm khác dòng.
- Vùng điều kiện không được có dòng trống.
Chú ý:
- Điều kiện có thể chứa các phép so sánh như
>,>=,<,<=,=,<> - Tương tự như trong hộp thoại Custom AutoFilter thì chúng ta cũng có thể sử dụng
?để đại diện cho một kí tự và*đại diện cho nhiều kí tự.
2.1.2. Vùng điều kiện chứa công thức dạng biểu thức so sánh.
Khi tạo vùng điều kiện chứa công thức dạng biểu thức so sánh thì cần thỏa mãn các quy tắc sau:
- Dòng thứ nhất chứa tên khác với tên của tiêu đề cột có trong danh hoặc để trống. Tên liên quan đến điều kiện là một lựa chọn tối ưu.
- Các dòng tiếp theo chứa công thức dạng biểu thức so sánh dùng để mô tả điều kiện (thường chỉ cần một ô)
- Công thức mô tả điều kiện phải dùng địa chỉ ô của dòng dữ liệu đầu tiên trong danh sách để so sánh.
Chú ý là kết quả của ô chứa công thức có thể là TRUE hoặc FALSE.
2.2. Thực hiện lọc dữ liệu
+ Bước 1: Nháy chọn một ô bất kì trong danh sách hoặc chọn toàn bộ danh sách.
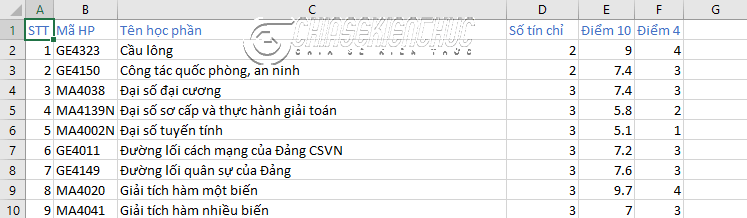
+ Bước 2: Chọn thẻ Data => trong nhóm Sort & Filter => chọn Advanced.

+ Bước 3: Hộp thoại Advanced Filter xuất hiện, tùy chỉnh các tùy chọn sau:
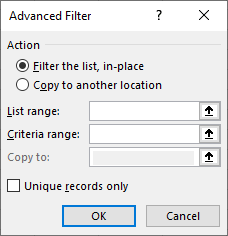
- Filter the list, in-place kết quả sau khi trích lọc hiển thị ngay trong danh sách.
- Copy to another location kết quả sau khi trích lọc hiển thị tại vị trí khác. Vị trí nào là phụ thuộc vào khai báo của bạn tại
Copy to. - List range chọn toàn bộ danh sách.
- Criteria range chọn vùng điều kiện.
- Copy to vị trí để xuất kết quả trích lọc. Chỉ khả dụng khi
Copy to another locationđược chọn. - Unique records only loại bỏ các dòng trùng nhau khỏi kết quả.
=> Chọn OK.
#3. Ví dụ minh họa về việc lọc dữ liệu nâng cao với Advanced Filter
Cho bảng dữ liệu như hình bên dưới:
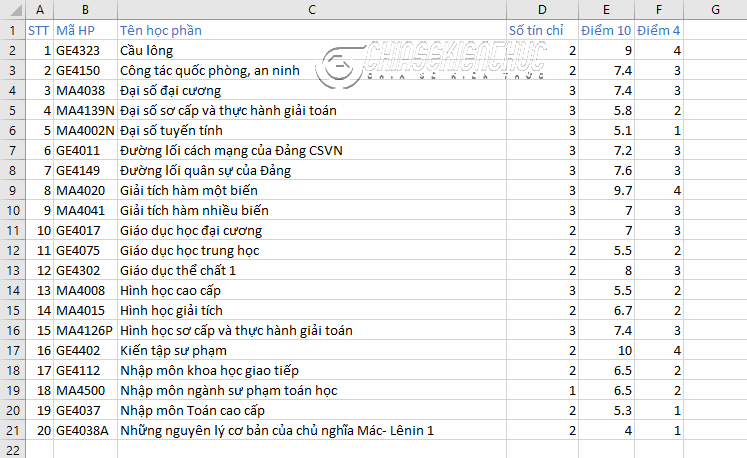
Thực hiện các yêu cầu bên dưới bằng cả 2 cách là sử dụng Text/ Number/ Date Filters và Advanced Filter
- Lọc danh sách các môn
Đại số - Lọc danh sách các môn
Giải tíchvà có điểm (theo thang điểm 10) >=8.5 - Lọc danh sách các môn
Đại sốhoặcGiải tích - Lọc danh sách các môn có điểm (theo thang điểm 4) là 4 hoặc 2 hoặc 1
a) Lọc danh sách các môn Đại số
b) Lọc danh sách các môn Giải tích và có điểm (theo thang điểm 10) >=8.5
c) Lọc danh sách các môn “Đại số” hoặc “Giải tích”
d) Lọc danh sách các môn có điểm (theo thang điểm 4) là 4 hoặc 2 hoặc 1
| Text Filters | Không thực hiện được |
| Advanced Filter |  |
| Kết quả | |
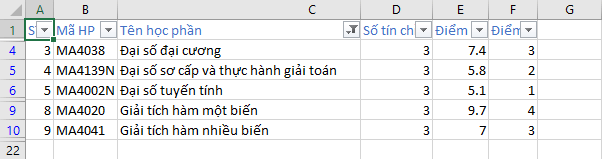 |
|
#4. Lời kết
Đọc thêm:
Vâng, như vậy là mình đã hướng dẫn chi tiết cách lọc dữ liệu nâng cao trong Excel và kèm ví dụ minh họa cho các bạn dễ hình dung rồi nhé.
Độ phức tạp của các điều kiện tính từ thấp đến cao sẽ tương ứng với các tính năng lọc là Filter, Text/ Number/ Date Filters và Advanced Filter. Ở đây các bạn nên linh hoạt với điều kiện nào thì sẽ sử dụng tính năng lọc nào.
Biết rằng Advanced có thể thay thế được cho Filter, Text/ Number/ Date Filters nhưng khi điều kiện lọc đơn giản mà sử dụng Advanced thì sẽ tốn nhiều thời gian hơn và không được tối ưu cho lắm.
Trong cùng một cột thì tính năng:
- Filter chỉ cho phép trích lọc với một điều kiện.
- Text/ Number/ Date cho phép bạn lọc với 2 điều kiện.
- Advanced Filter cho phép bạn lọc với 3, 4, 5, … điều kiện.
Xin chào tạm biệt và hẹn gặp lại các bạn trong những bài viết tiếp theo nhé !
CTV: Nhựt Nguyễn – Blogchiasekienthuc.com
Note: Bài viết này hữu ích với bạn chứ? Đừng quên đánh giá bài viết, like và chia sẻ cho bạn bè và người thân của bạn nhé !



0 nhận xét:
Đăng nhận xét