Bạn sử dụng iPhone nhưng đã biết hết các phím tắt bàn phím trên iPhone chưa, với những mẹo sau đây sẽ giúp bạn thao tác nhanh hơn trên điện thoại đấy.
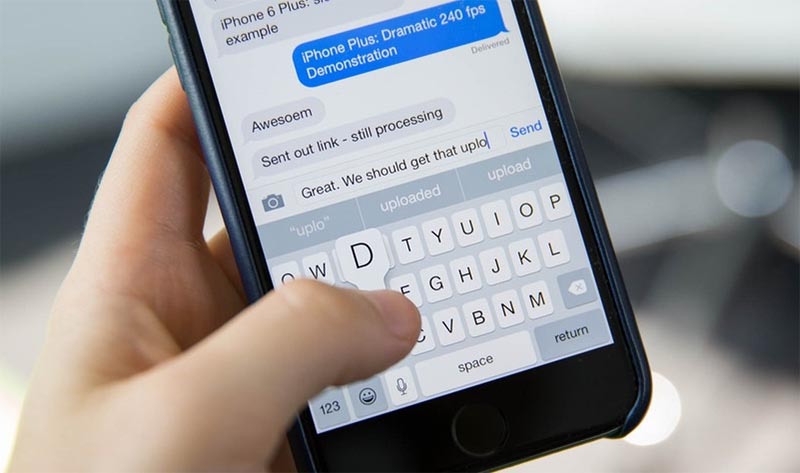
-
Bạn có thể sử dụng phím tắt trên iPhone để truy cập các ký tự thay thế, chèn tên miền website, chuyển sang viết hoa toàn bộ và hơn thế nữa.
-
Ví dụ: bạn có thể chèn một số duy nhất mà không cần chuyển sang bàn phím số bằng cách giữ ngón tay trên phím "123" và vuốt.
-
Bạn có thể thêm bất kỳ phím tắt tùy chỉnh nào, điều này sẽ giúp iPhone của bạn tự động chèn các cụm từ hoặc ký hiệu khi bạn nhập một cụm từ nhất định.
Các phím tắt trên iPhone bạn nên biết
iPhone có một số phím tắt tích hợp có thể giúp bạn tiết kiệm rất nhiều thời gian và thao tác chạm ngẫu nhiên.
Các ký tự thay thế
Nhấn và giữ bất kỳ phím nào trên bàn phím iPhone để xem các ký tự thay thế được liên kết với phím đó - những ký tự này bao gồm ký tự có dấu trọng âm và các thay đổi khác.
Tên miền web
Khi bạn đang nhập vào trường địa chỉ email, chẳng hạn như dòng "To" ở đầu ứng dụng Thư, hãy nhấn và giữ dấu chấm (.) Ở dưới cùng bên phải của bàn phím. Bạn sẽ có thể chọn một miền như .com hoặc .edu chỉ bằng một lần nhấn.
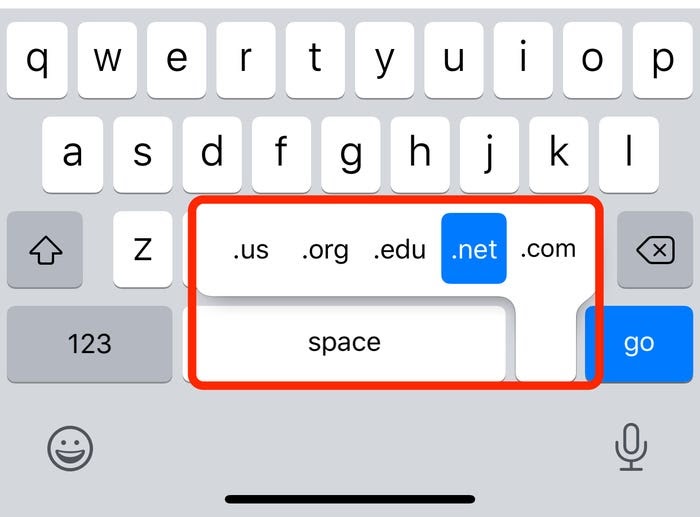
Chọn nhanh một phím thay thế
Bạn có thể chuyển sang các phím số bằng cách nhấn vào "123" hoặc bàn phím ký hiệu bằng cách nhấn vào "# + =". Nhưng nếu bạn chỉ cần nhập một số hoặc một ký hiệu, hãy chạm và giữ phím thay đổi bàn phím và vuốt lên đến phím bạn cần.
Ví dụ: giả sử bạn đang nhập các chữ cái trên bàn phím chính và cần nhập số 4. Nhấn và giữ "123" và vuốt lên đến "4." Nhả ra và bạn sẽ chèn số 4 mà không cần chuyển đổi bàn phím, vì vậy bạn có thể tiếp tục nhập các ký tự.
Chuyển sang viết hoa toàn bộ
Đặt bàn phím ở chế độ viết hoa toàn bộ bằng cách nhấn đúp vào phím Shift. Nó sẽ được đánh dấu và tất cả các chữ cái bạn nhập bây giờ sẽ được viết hoa. Tắt nó bằng cách nhấn lại vào Shift hoặc bằng cách nhấn vào "123."
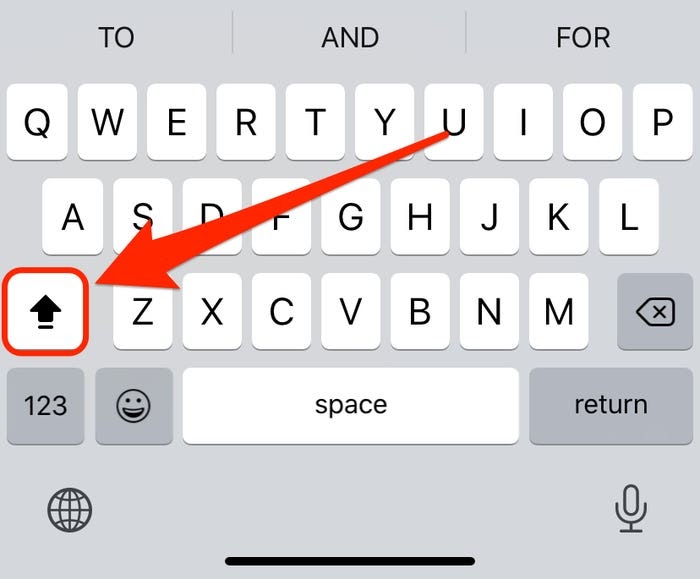
Kết thúc câu bằng dấu chấm
Theo mặc định, nhấn đúp vào thanh Dấu cách sẽ tự động chèn một dấu chấm theo sau là dấu cách.
Cách tạo phím tắt của riêng bạn trên iPhone
Một số phím tắt tích hợp rất tiện dụng, nhưng sức mạnh thực sự của bàn phím iOS đến từ việc tạo các phím tắt của bạn.
1. Khởi động ứng dụng Cài đặt.
2. Nhấn vào "Chung" rồi nhấn vào "Bàn phím".
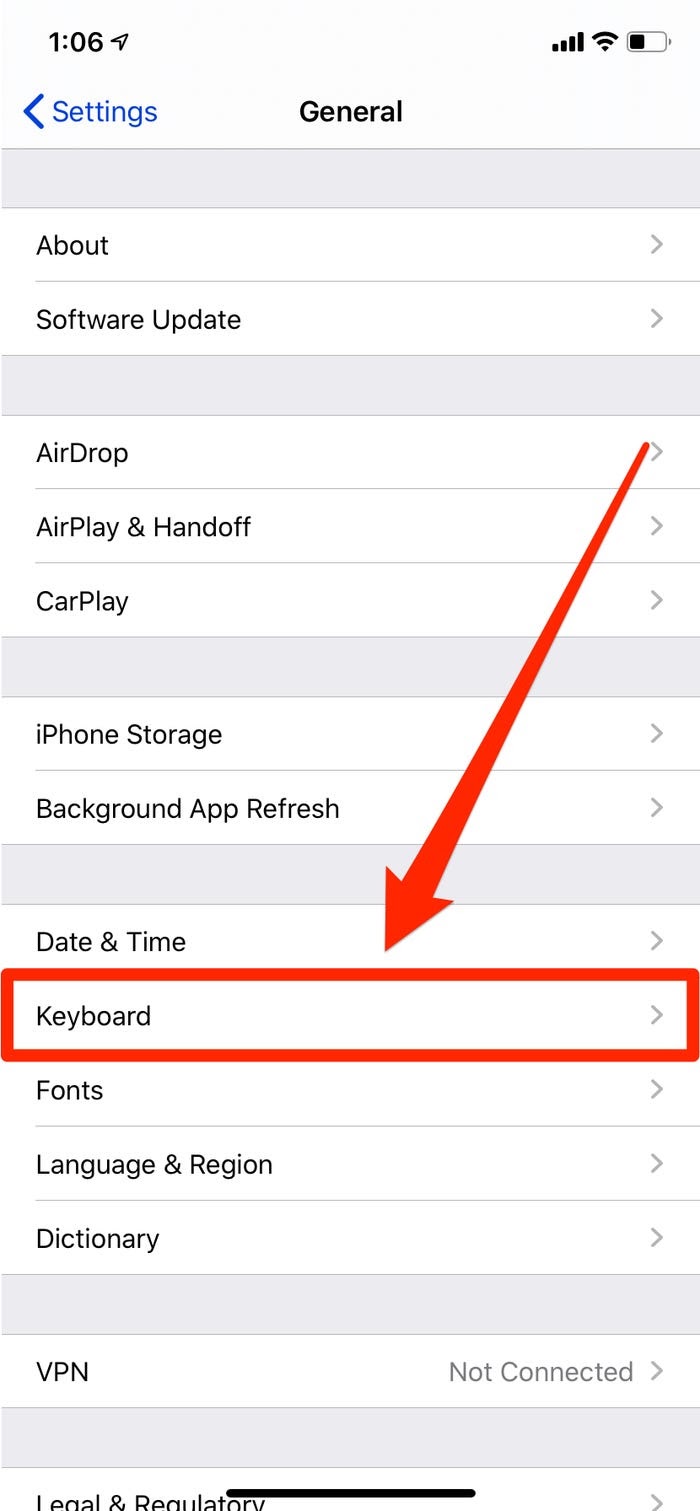
3. Nhấn vào "Thay thế Văn bản".
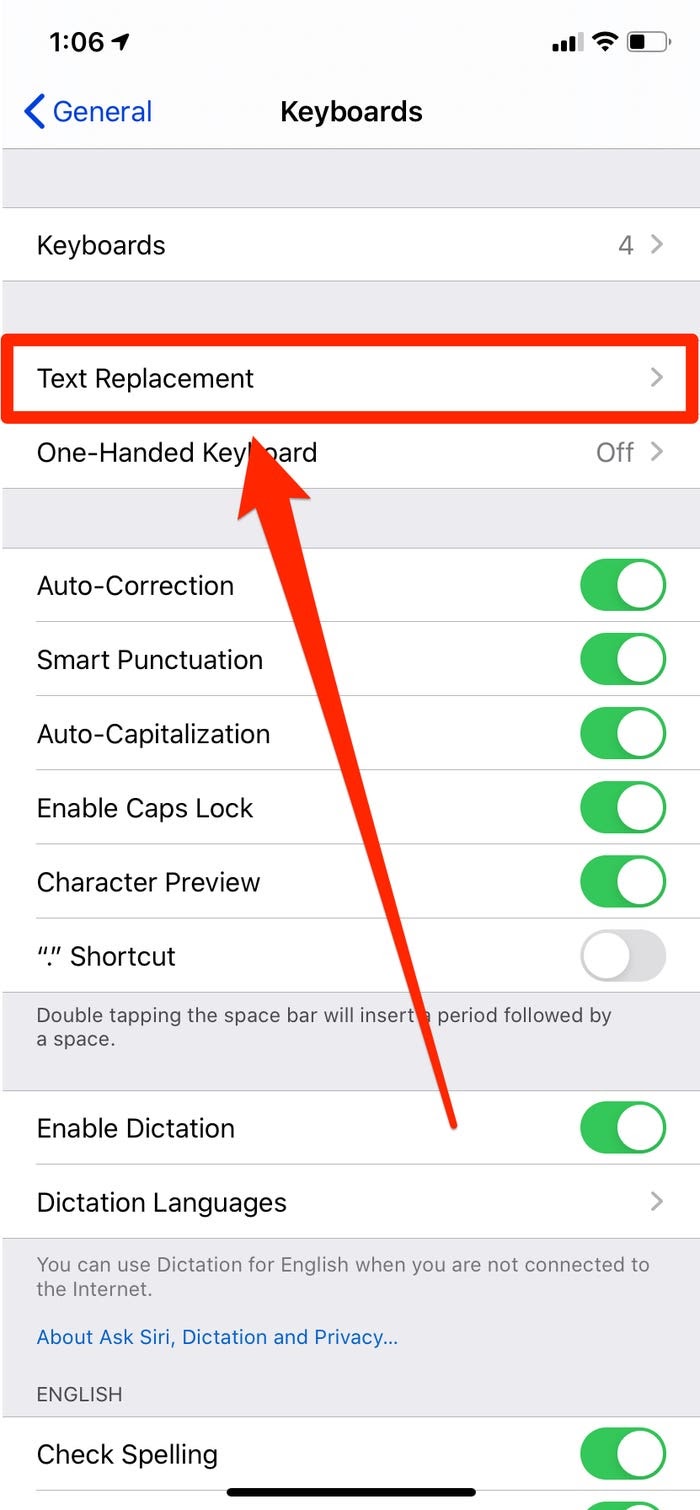
4. Nhấn vào "+" ở góc trên bên phải.
5. Nhập cụm từ văn bản bạn muốn tạo, sau đó nhập lối tắt văn bản sẽ kích hoạt nó khi bạn đang nhập. Ví dụ: bạn có thể nhập địa chỉ email của mình vào trường Cụm từ và đặt phím tắt là tên viết tắt của bạn - theo cách đó, bất cứ khi nào bạn nhập tên viết tắt của mình, nó sẽ tự động sửa để trở thành địa chỉ email của bạn.
6. Nhấn vào "Lưu".
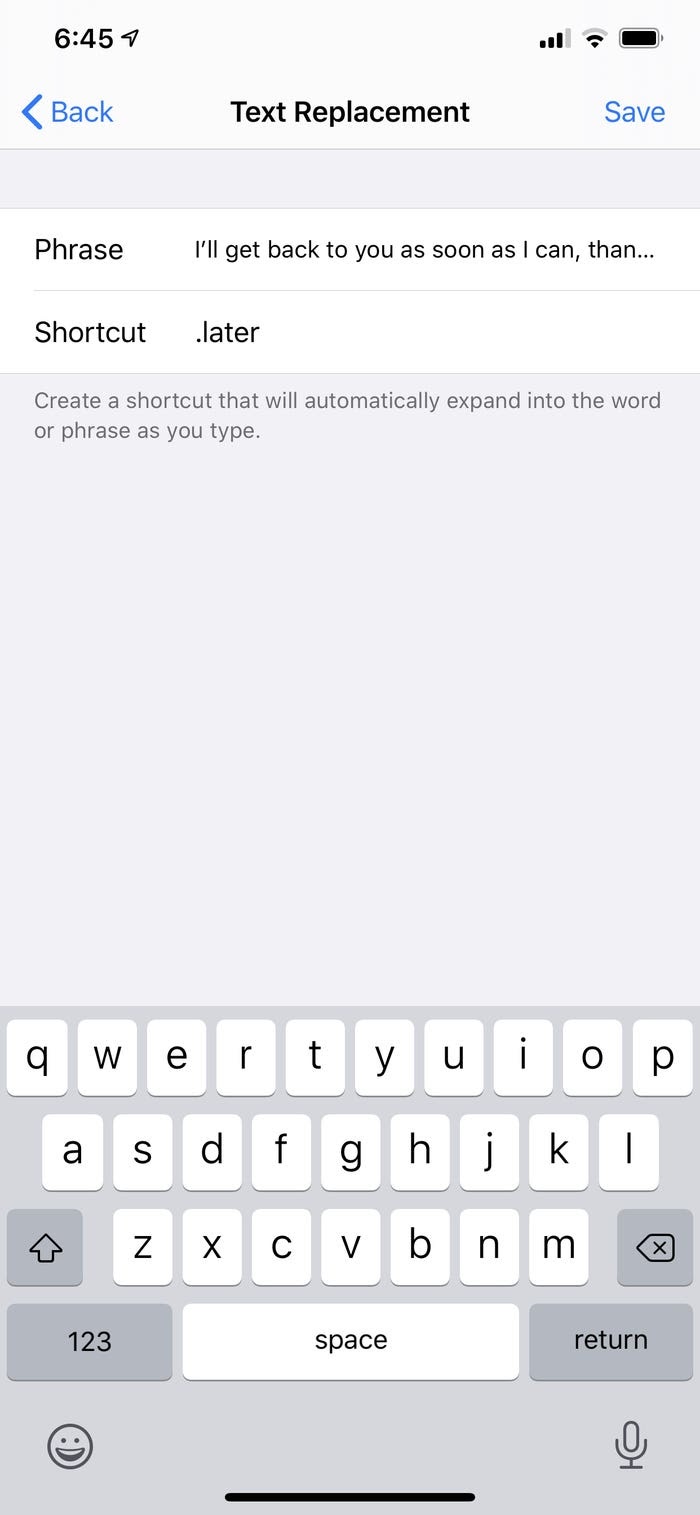
Bây giờ bất cứ khi nào bạn nhập phím tắt, nó sẽ tự động sửa thành cụm từ bạn đã nhập.
Cách chỉnh sửa phím tắt của riêng bạn trên iPhone
Sau khi tạo lối tắt, bạn có thể cần thay đổi lối tắt. Ví dụ: bạn có thể muốn chỉnh sửa cụm từ hoặc bạn đã đặt văn bản phím tắt quá phổ biến, vì vậy bạn thường xuyên vô tình kích hoạt phím tắt.
1. Khởi động ứng dụng Cài đặt.
2. Nhấn vào "Chung" rồi nhấn vào "Bàn phím".
3. Nhấn vào "Thay thế Văn bản".
4. Nhấn vào phím tắt mà bạn muốn chỉnh sửa.
5. Trên trang Thay thế Văn bản, bạn có thể sửa đổi cụm từ hoặc lối tắt và nhấn "Lưu" khi bạn hoàn tất.
Cách xóa phím tắt trên iPhone
1. Khởi động ứng dụng Cài đặt.
2. Nhấn vào "Chung" rồi nhấn vào "Bàn phím".
3. Nhấn vào "Thay thế Văn bản".
4. Nhấn vào "Chỉnh sửa" ở dưới cùng bên trái của màn hình.
5. Nhấn vào dấu "-" màu đỏ bên cạnh bất kỳ phím tắt nào bạn muốn xóa, sau đó nhấn vào "Xóa".
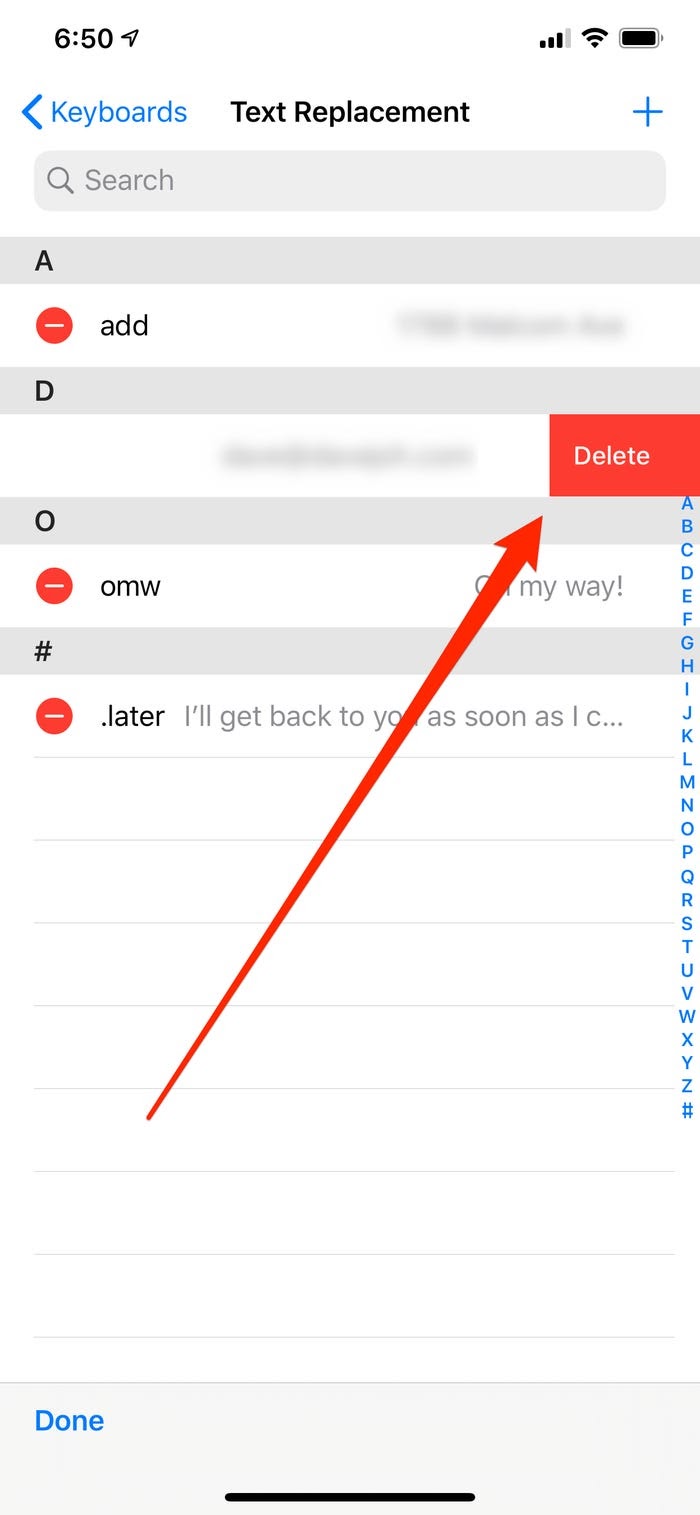
Hnam Mobile
Xem Them Chi Tiet
Phu nu phai dep dan ong moi yeu! Sam ngay bo vay dam sieu dep
Thanh xuan nhu mot tach trá Khong mua do hot phi hoai thanh xuan
Xem Them Chi Tiet
Nhung Mon Do Cong Nghe Duoc Yeu Thich
Do Cong Nghe Phu Kien



0 nhận xét:
Đăng nhận xét