Nếu bạn đã xóa một file trong Windows 10, bạn có thể khôi phục file đó ngay cả khi nó đó không còn trong Thùng rác. Các hãng phần mềm cũng tung ra các sản phẩm giúp lấy lại dữ liệu đã xóa trên Windows, nhưng thường là bản trả phí. Thay vào đó, Microsoft cung cấp một ứng dụng dòng lệnh có tên Windows File Recovery để khôi phục các file đã xóa. Ứng dụng này được cung cấp trong Microsoft Store, ban cần cập nhật lên Windows 10 May 2020 hoặc cao hơn để sử dụng.
Windows File Recovery có thể khôi phục ảnh, tài liệu, video và các loại filekhác trên ổ cứng HDD, SSD, ổ USB hoặc thẻ nhớ. Chương trình hỗ trợ các định dạng hệ thống như: FAT, NTFS, exFAT và ReFS. FAT và exFAT được sử dụng cho thẻ SD, ổ đĩa flash và ổ USB có dung lượng lưu trữ dưới 4GB. NTFS thường được sử dụng trên ổ đĩa HDD, SSD, ổ cứng ngoài, ổ flash và ổ USB lớn hơn 4GB. ReFS được sử dụng trên máy tính Windows Server và Windows Pro cho Workstation.
Các chế độ khôi phục file bị xóa của Windows File Recovery
Windows File Recovery cung cấp 3 chế độ khôi phục khác nhau, gồm:
- Default mode: Chế độ mặc định sử dụng Master File Table (MFT) để định vị các file bị mất. MFT chứa tên, kích thước, thời gian, ngày tháng và các chi tiết khác cho từng file và thư mục trong phân vùng NTFS bằng cách sử dụng các phân đoạn tệp được gọi là File Record Segments (FRS), là các bản tóm tắt thông tin tệp. Do đó, chế độ Mặc định hoạt động tốt nhất khi cả MFT và FRS đều nguyên vẹn và có thể đọc được. Khi ổ đĩa của bạn vẫn hoạt động bình thường thì nên sử dụng chế độ này.
- Segment mode: Chế độ này không yêu cầu MFT nhưng yêu cầu các phân đoạn tệp. Do đó, chế độ này có thể cần thiết nếu có bất kỳ lỗi nào đối với MFT.
- Signature mode. Chế độ này chỉ hoạt động đối với định dạng không phải NTFS. Nó tìm kiếm các loại tệp cụ thể nhưng không hoạt động tốt với các file có kích thước nhỏ.
Nếu bạn không chắc chắn nên sử dụng chế độ nào, Microsoft khuyên bạn nên bắt đầu với chế độ mặc định. Bảng sau đây cũng có thể giúp bạn quyết định, nên chọn chế độ khôi phục dữ liệu nào khi dùng Windows File Recovery:
| File System | Tình trạng | Sử dụng chế độ khôi phục dữ liệu |
| NTFS | Vừa mới bị xóa khỏi thùng rác | Default mode |
| Đã bị xóa cách đây vài tiếng | Dùng Segment mode trước, sau đó dùng Signature mode | |
| Sau khi định dạng (format) đĩa | ||
| Đĩa bị hỏng | ||
| FAT, exFAT, ReFS | Loại dữ liệu được hỗ trợ | Signature mode |
Để tìm hiểu thêm về thông tin của định dạng NTFS và các file hệ thống liên quan, bạn có thể đọc tài liệu của Microsoft về tổng quan NTFS.
Cách sử dụng Windows File Recovery lấy lại dữ liệu đã xóa trên Windows
Trước tiên, bạn cần cập nhật Windows của mình lên Bản cập nhật Windows 10 May 2020 (Windows 10 2004). Để kiểm tra, bạn vào Settings > System > About. Cuộn xuống phần dành cho các thông số kỹ thuật của Windows. Nếu số Phiên bản cho biết năm 2004 cao hơn, bạn bạn có thể dùng tính năng Windows File Recovery. Nếu không, hãy chuyển đến Settings > Update & Security. Nhấp vào Check for Updates để xem bản cập nhật Tính năng cho Windows 10, phiên bản 2004 có sẵn cho PC của bạn hay không. Nếu có, hãy nhấp vào Download and install.
Sau khi Windows 10 version 2004 được cài đặt, hãy mở Tải Windows File Recovery trong Microsoft Store và nhấp vào Get để tải xuống chương trình. Giờ đây, bạn có thể khôi phục các file đã xóa bằng cách mở Windows File Recovery từ nút Start ở góc trái màn hình WIndows. Một cửa sổ CMD mở ra để hiển thị cho bạn cú pháp lệnh phù hợp để sử dụng với lệnh cũng như một vài ví dụ để bạn thực hiện theo.
Cú pháp cơ bản của lệnh như sau: winfr source-drive: destination-drive: [/switches]
Ví dụ: Giả sử bạn muốn khôi phục lại file có tên anonyviet.docx được lưu trữ trong thư mục Documents trên ổ C và lưu phiên bản đã khôi phục vào ổ D của bạn. Bạn sẽ nhập lệnh dưới dạng:
winfr C: D: /n \Users\<username>\Documents\xyz.docx.
Trước khi bạn chạy một lệnh như vậy, có một số điều kiện. Các ổ đĩa chứa file bị xóa và ổ đĩa lưu file được khôi phục phải khác nhau. Nếu máy của bạn không được trang bị hai ổ đĩa, chỉ cần cắm ổ USB và sử dụng ổ đó làm khôi phục. Công cụ tự động tạo một thư mục có tên Recovery_ <ngày và giờ> trên ổ đĩa khôi phục, nó sử dụng để lưu trữ tệp đã khôi phục. Bạn có thể chỉ định một thư mục khác để lưu, nhưng tốt nhất nên để mặc định.
Sau khi bạn nhập lệnh, công cụ sẽ hỏi bạn tiếp tục không. Nhập Y và Windows File Recovery sẽ quét ổ đĩa của bạn để tìm dữ liệu đã xóa. Nếu tệp được tìm thấy, ứng dụng sẽ cố gắng khôi phục fileđó. Nếu thành công, Windows File Recovery sẽ đặt nó vào thư mục Recovery_ <ngày và giờ> trên ổ đĩa khôi phục. Sau khi kết thúc khôi phục, ứng dụng sẽ hỏi bạn “Có muốn xem các tệp đã khôi phục hay không”. Chọn Y.
Sau đó, bạn sẽ thấy thư mục Recovery và file RecoveryLog.txt trên ổ đĩa khôi phục. Tìm file bị xóa đã được lấy lại. Nếu nó không xuất hiện trong thư mục Recovery, bạn có một số tùy chọn. Bạn có thể thử lại và lần này chỉ định tên tệp mà cần ghi thêm đường dẫn, như trong winfr C: D: /n xyz.docx. Tùy chọn này sẽ tìm kiếm tất cả dữ liệu trong toàn bộ ổ cứng của bạn.
Một tùy chọn khác là sử dụng ký tự đại diện trong lệnh, như trong winfr C: D: /n * .docx để tìm tất cả các file .docx. Sau khi quét xong, bạn mở file RecoveryLog.txt, tìm xem có file Word mà bạn đang cần khôi phục hay không.
Nếu bạn vẫn không thể tìm thấy hoặc khôi phục được dữ liệu, bạn có thể muốn thử chế độ Segment mode. Để thực hiện việc này, hãy thêm tham số /r vào lệnh. Ví dụ: winfr C: D: /r /n \Users\<username>\Documents\xyz.docx
Một tùy chọn cuối cùng là Signature mode. Hạn chế ở đây là chỉ một số loại file nhất định được hỗ trợ khôi phục. Để xem các kiểu file được hỗ trợ, hãy nhập lệnh winfr /#tại dấu nhắc lệnh. Để sử dụng chế độ này, hãy thêm dấu /x vào lệnh và /y để chỉ định loại file cần khôi phục. Ví dụ muốn khôi phục file nén .zip thì gõ lệnh: winfr C: D: /x /y:ZIP
Có những thủ thuật khác mà bạn có thể thực hiện với Windows File Recovery. Để biết thêm thông tin và chi tiết về cách sử dụng ứng dụng và các công tắc khác nhau, hãy tham khảo trang hỗ trợ của Microsoft về cách khôi phục các dữ liệu bị mất với Windows 10.
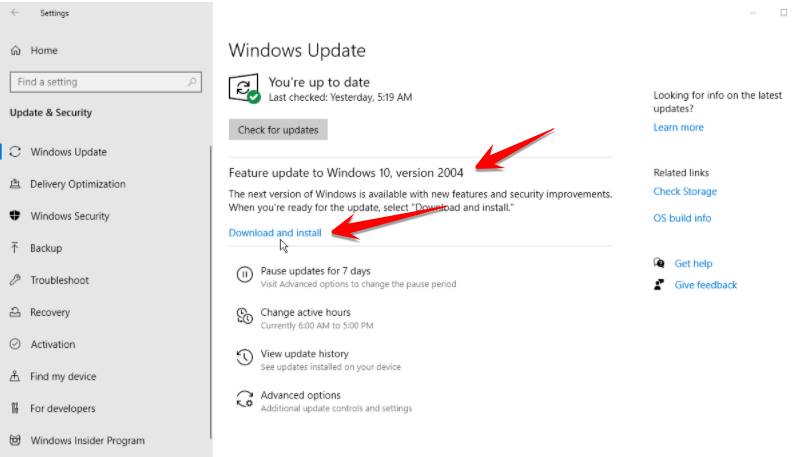
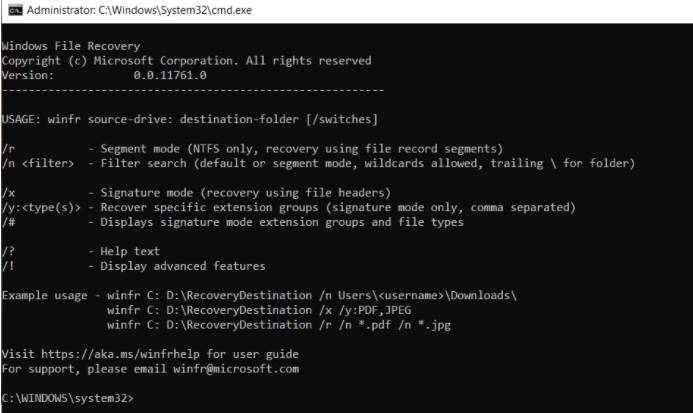
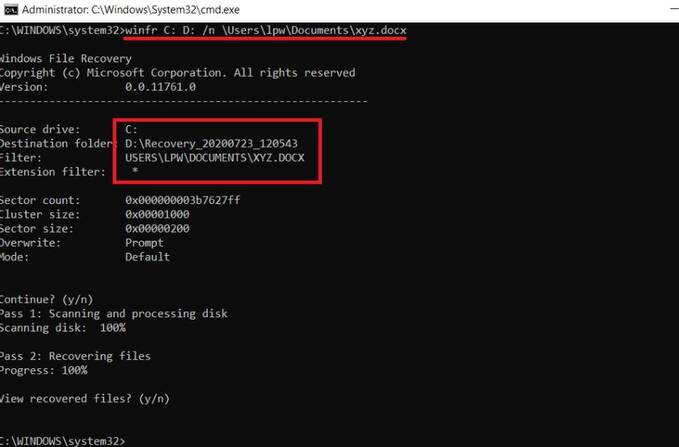
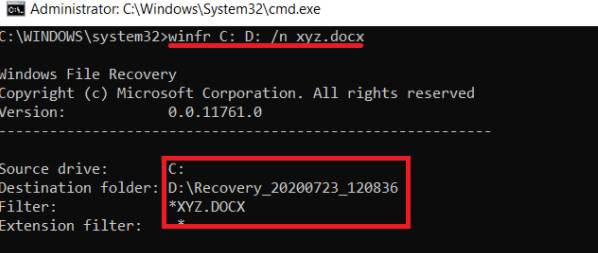

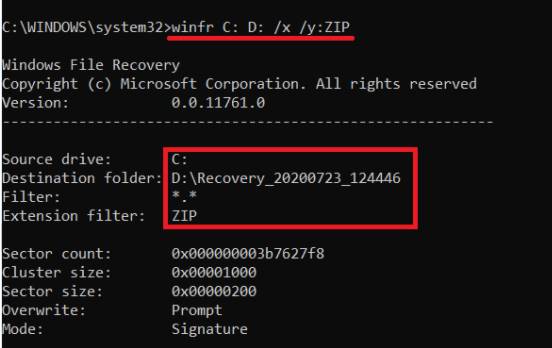



0 nhận xét:
Đăng nhận xét