Tính năng thu phóng (Zoom) trên các mẫu máy Mac là đặc biệt hữu ích cho những người có vấn đề về thị lực. Tuy nhiên không phải ai cũng biết cách kích hoạt và sử dụng nó. Vậy cùng tìm hiểu nhé.
Bật Thu phóng (Zoom)
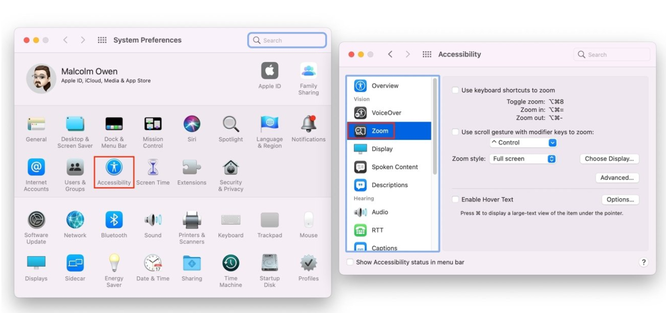 |
|
Ảnh: Apple Insider |
Tính năng Thu phóng không được bật mặc định trong macOS, để sử dụng người dùng cẩn phải kích hoạt tính năng này trong phần menu Trợ năng.
Cách bật tính năng Thu phóng trong macOS
- Nhấp vào biểu tượng Apple trong Thanh Menu và chọn Tùy chọn Hệ thống
- Nhấp vào Trợ năng
- Trong cột bên trái, hãy chọn Thu phóng
- Tùy chọn 2 cài đặt Sử dụng phím tắt để thu phóng hoặc Sử dụng cử chỉ cuộn với các phím bổ trợ để thu phóng
- Sau khi được kích hoạt, tính năng này sẽ sẵn sàng để sử dụng
- Để tắt các tính năng, chỉ cần truy cập cùng một menu và bỏ chọn các tùy chọn ở trên
Điều khiển thu phóng cơ bản
Tùy thuộc vào các tùy chọn ở trên thì người dùng có hai cách chính để sử dụng Thu phóng.
Nếu người dùng chọn Sử dụng phím tắt để thu phóng:
- Nhấn Control-Option-8 để bật và tắt tính năng Thu phóng.
- Nhấn Control-Option- = để phóng to hoặc tăng độ phóng đại.
- Nhấn Control-Option-Minus để thu nhỏ hoặc giảm độ phóng đại.
Nếu người dùng chọn Sử dụng cử chỉ cuộn với các phím bổ trợ để thu phóng:
Người dùng cần nhấn và giữ nút trợ năng, sau đó dùng con lăn chuột kéo lên để phóng đại và kéo xuống để thu nhỏ.
Các kiểu thu phóng
Có ba kiểu Thu phóng để người dùng lựa chọn, mỗi kiểu đều những đặc điểm khác nhau
Toàn màn hình
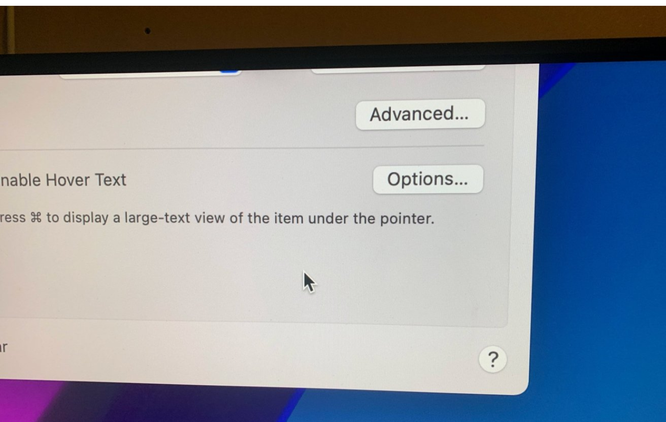 |
|
Ảnh: Apple Insider |
Chọn Toàn màn hình sẽ phóng đại toàn bộ màn hình. Nếu nhiều màn hình đang được sử dụng, thiết bị sẽ đưa cho người dùng 2 tùy chọn phóng to. Một là phóng to toàn bộ màn hình, cửa sổ đang bật hoặc chỉ đình một màn hình để thu phóng.
Màn hình chia nhỏ
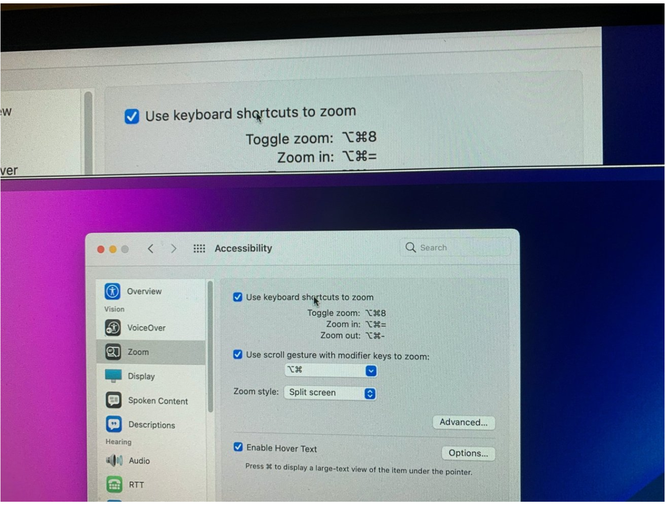 |
|
Ảnh: Apple Insider |
Việc chọn Chia đôi màn hình sẽ cắt màn hình chính thành hai vùng, với vùng phía dưới hiển thị màn hình nền và vùng phía trên hiển thị màn hình phóng đại.
Picture-in-picture (Ảnh trong ảnh)
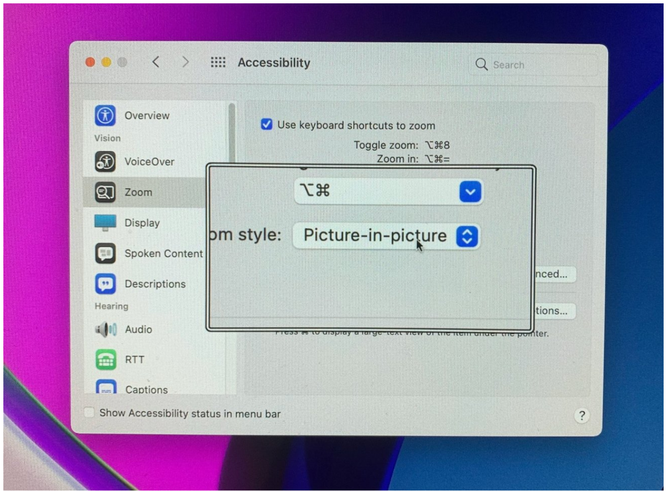 |
|
Ảnh: Apple Insider |
Tùy chọn thứ 3 sẽ xuất hiện lên một ô chữ nhật bé trên màn hình chính. Người dùng có thể tùy chỉnh độ thu phóng ngay bên trong ô chữ nhật.
Thu phóng văn bản
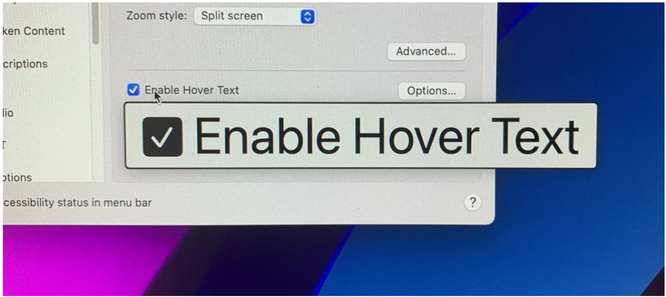 |
|
Ảnh: Apple Insider |
Menu Thu phóng cũng bao gồm một tùy chọn "Enable Hover Text" - tính năng này giúp người dùng có thể dễ dàng phóng to văn bản (cỡ chữ). Người dùng sử dụng tính năng này bằng cách giữ phím Command sau đó cuộn chuột ở nơi họ muốn phóng to.
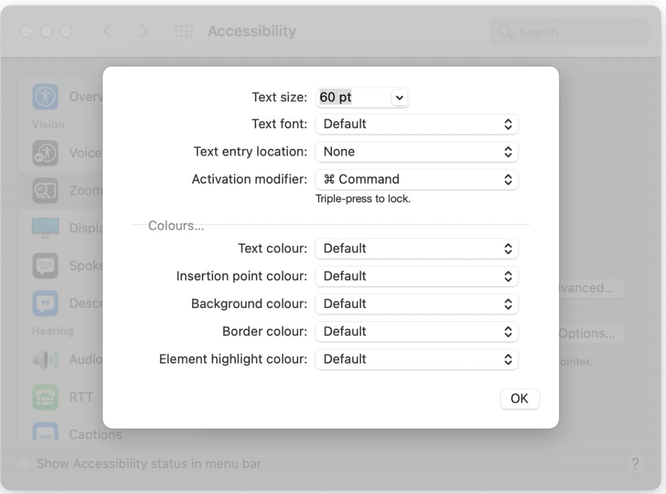 |
|
Ảnh: Apple Insider |
Menu Tùy chọn cũng cung cấp thêm tính năng cá nhân hóa, bao gồm thay đổi kích thước của văn bản được tùy chọn từ 14pt đến 128pt, phông chữ, màu sắc, viền chữ...
Theo Apple Insider
Xem Them Chi Tiet
Nhung Mon Do Cong Nghe Duoc Yeu Thich
Do Cong Nghe Phu Kien
Xem Them Chi Tiet
Phu nu phai dep dan ong moi yeu! Sam ngay bo vay dam sieu dep
Thanh xuan nhu mot tach trá Khong mua do hot phi hoai thanh xuan
Xem Them Chi Tiet
Nhung Mon Do Cong Nghe Duoc Yeu Thich
Do Cong Nghe Phu Kien



0 nhận xét:
Đăng nhận xét