Mục Lục Nội Dung
Có thể nói, USB là một trong những chuẩn kết nối thông dụng nhất hiện nay. Nó được sử dụng ở hầu hết các loại thiết bị điện tử mà bạn vẫn hay dùng, từ máy tính, chân sạc điện thoại, ổ cắm điện… cho đến cổng sạc trên ô tô.
Những thiết bị ngoại vi mà chúng ta hay sử dụng hằng ngày, ví dụ như chuột, bàn phím, tai nghe, ổ cứng gắn ngoài,… đa số vẫn đều sử dụng cổng USB Type-A để kết nối với máy tính.
Để tìm hiểu kỹ hơn về chuẩn kết nối USB thì bạn có thể đọc lại bài viết này nha: Chặng đường 25 năm phát triển của chuẩn kết nối USB
Còn gì tuyệt vời hơn khi Microsoft trang bị sẵn trên Windows 10 tính năng phát hiện và thông báo cho người dùng biết thiết bị ngoại vi họ vừa kết nối vào đang gặp lỗi nhỉ.

Nhưng nếu bạn thấy nó không cần thiết thì bạn hoàn toàn có thể tắt thông báo này đi để đỡ bị phiền phức, và tất nhiên bài viết này mình sẽ chia sẻ cho các bạn 2 cách để làm được việc đó !
I. Tùy chỉnh thông báo lỗi của một thiết bị kết nối qua cổng USB trên Windows 10
Tính năng này cho phép bạn có thể dễ dàng nhận biết thiết bị USB nào vừa kết nối vào và gặp lỗi thay vì phải đem cắm sang các máy tính khác để thử.
Nhưng chẳng hiểu sau nhiều lúc nó hoạt động rất chập cheng, nếu thiết bị của bạn hoàn toàn OK nhưng Windows 10 vẫn cứ liên tục báo lỗi liên tục khi bạn cắm nó vào máy tính thì bạn có thể cân nhắc việc tắt nó đi.
Đọc thêm:
Cách #1. Tắt hoặc Bật thông báo lỗi USB trong Windows Settings
Cách này cực kỳ đơn giản mà lại dễ làm, an toan mà lại dễ tùy chỉnh nữa nên mình khuyến khích các bạn sử dụng nhé.
Thực hiện:
+ Bước 1: Đầu tiên thì bạn mở Windows Settings lên bằng cách sử dụng tổ hợp phím Windows + I => rồi chọn Devices (làThiết Bị – nếu như bạn sử dụng ngôn ngữ Tiếng Việt) trong cửa sổ Settings vừa mở ra.
Nếu chưa biết cách mở Windows Setting thì bạn có thể xem lại bài viết tổng hợp lại những cách mở Windows Settings trên Windows 10 nhanh nhất trên blogchiasekienthuc.com nhé !
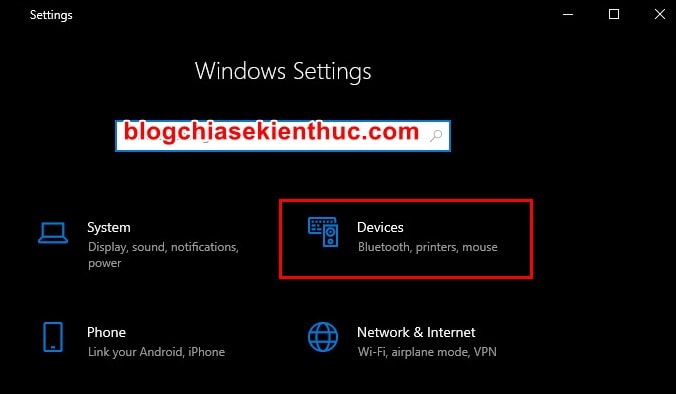
+ Bước 2: Trong cửa sổ cài đặt Devices bạn chuyển sang mục USB.
Ở trong đây bạn hãy bỏ tích xanh ở dòng Notify me if there are any issues connecting to the USB devices – Thông bao cho tôi nếu có bất kỳ lỗi nào khi kết nối các thiết bị USB.
Mục đích là để tắt thông báo thiết bị lỗi USB trên Windows 10 và ngược lại, nếu bạn muốn bật thì chỉ cần tích lại vào dòng này là được, rất đơn giản vậy thôi.
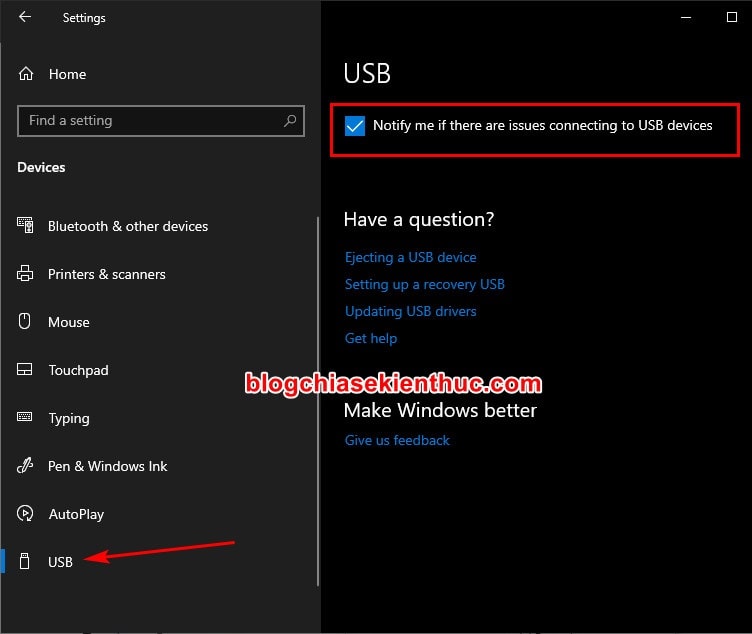
Cách #2. Tắt hoặc Bật thông báo lỗi USB sử dụng Registry Editor
Với Registry Editor thì bạn gần như có thể tùy chỉnh mọi thiết lập và cài đặt của hệ thống Windows 10, nhưng bạn cần phải cẩn thận hơn khi sử dụng, bởi nếu thao tác sai thì rất có thể máy tính của bạn sẽ bị lỗi đấy 🙂
Vậy nên cách này chỉ áp dụng cho những bạn nào thích vọc vạch một tí, có thời gian và không sợ cài lại Windows 10 thì OK. Và để đề phòng thì bạn nên sao lưu lại toàn bộ Registry hiện tại trước khi thực hiện theo bài viết này nhé !
Dọa các bạn một chút thôi :)) Nếu sử làm theo từng bước thì khó mà sai lắm 😀
+ Bước 1: Mở hộp thoại Run lên bằng cách sử dụng tổ hợp phím Windows + R => và nhập vào lệnh regedit => sau đó bấm OK.
Hoặc bạn cũng có thể nhập từ khó
regeditvào ô tìm kiếm của Windows Search (Windows + S) để mở công cụ Registry Editor trên Windows 10.
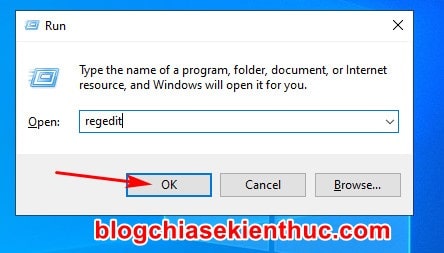
+ Bước 2: Bạn sao chép rồi dán đường dẫn mình để bên dưới vào ô địa chỉ của Registry Editor => rồi nhấn Enter để truy cập nhanh đến thư mục USB trong Registry của Windows 10.
Sau đó bạn hãy kiểm tra ô bên phải xem có giá trị nào tên là NotifyOnUsbErrors hay không.
Nếu chưa có thì bạn hãy click chuột phải lên vùng trống (khung bên phải) bất kỳ => rồi chọn New => DWORD (32-bit) Values để tạo một giá trị mới và đặt tên cho nó là NotifyOnUsbErrors luôn nha.
Đường dẫn sao chép: HKEY_CURRENT_USER\SOFTWARE\Microsoft\Shell\USB
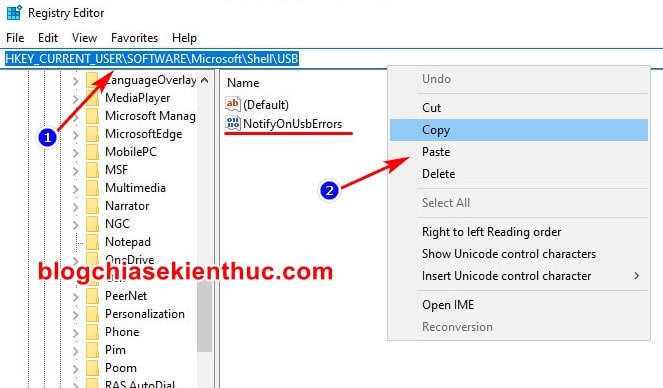
+ Bước 3: Sau đó bạn hãy nháy đúp chuột lên giá trị NotifyOnUsbErrors đã có sẵn (hoặc vừa tạo) ở trên để chỉnh sửa giá trị của nó.
Ở ô Value Data bạn để là 0 nếu bạn muốn tắt thông báo lỗi kết nối USB, và để là 1 để bật thông báo này. mặc định là Bật – tức là 1 nha các bạn.
Còn phần Base bạn vẫn giữ nguyên là Hexadecimal => rồi bấm OK để hoàn thành việc chỉnh sửa và khởi động lại máy tính để những thay đổi này có hiệu lực.
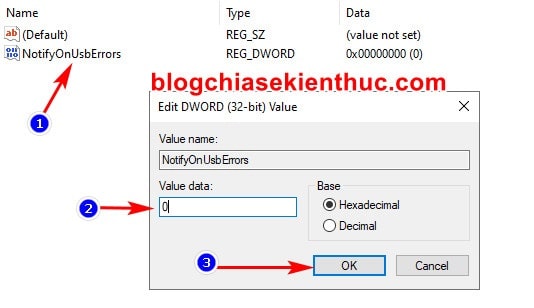
II. Lời kết
Vâng, như vậy là mình vừa hướng dẫn xong cho các bạn 2 cách để tắt thông báo lỗi USB trên Windows 10 rồi nhé.
Đây là một tính năng khá hữu ích để giúp phát hiện ra lỗi khi kết nối các thiết bị ngoại vi với máy tính thông qua cổng USB, vậy nên nên nếu không thực sự cần thiết thì bạn cứ nên để lại nha.
Hy vọng là bài viết này sẽ có ích cho các bạn. Chúc các bạn thực hiện thành công nhé !
CTV: Nguyễn Thanh Tùng – Blogchiasekienthuc.com
Note: Bài viết này hữu ích với bạn chứ? Đừng quên đánh giá bài viết, like và chia sẻ cho bạn bè và người thân của bạn nhé !
Xem Them Chi Tiet
Nhung Mon Do Cong Nghe Duoc Yeu Thich
Do Cong Nghe Phu Kien
Xem Them Chi Tiet
Phu nu phai dep dan ong moi yeu! Sam ngay bo vay dam sieu dep
Thanh xuan nhu mot tach trá Khong mua do hot phi hoai thanh xuan
Xem Them Chi Tiet
Nhung Mon Do Cong Nghe Duoc Yeu Thich
Do Cong Nghe Phu Kien



0 nhận xét:
Đăng nhận xét