Excel là một trong những công cụ quen thuộc đặc biệt là đối với dân văn phòng. Bên cạnh việc nằm lòng các hàm quen thuộc, bạn cũng có thêm tham khảo các công thức Excel đơn giản và không kém phần thú vị dưới đây nhé.
Các công thức Excel cực đơn giản phải thử ngay
Căn chỉnh hàng / cột trong
Hãy bắt đầu bằng một thao tác đơn giản và cũng được nhiều bạn sử dụng. Khi bạn nhận được một bảng dữ liệu với các cột không đều nhau. Bạn chỉ cần di chuyển chuột vào giữa các hàng hoặc cột (mũi tên đỏ). Sau đó click đúp chuột để các cột và hàng chỉnh với khoảng cách để nhau.
Khóa vùng dữ liệu
Tại sao phải khóa vùng dữ liệu? Trong một số trường hợp người khác có thể truy cập vào file của bạn. Và nếu họ sửa một số liệu nhỏ thì đừng hỏi tại sao phải đau đầu dò lại tất cả. Thay vì mất bò mới lo làm chuồng, hãy khóa lại cho chắc.
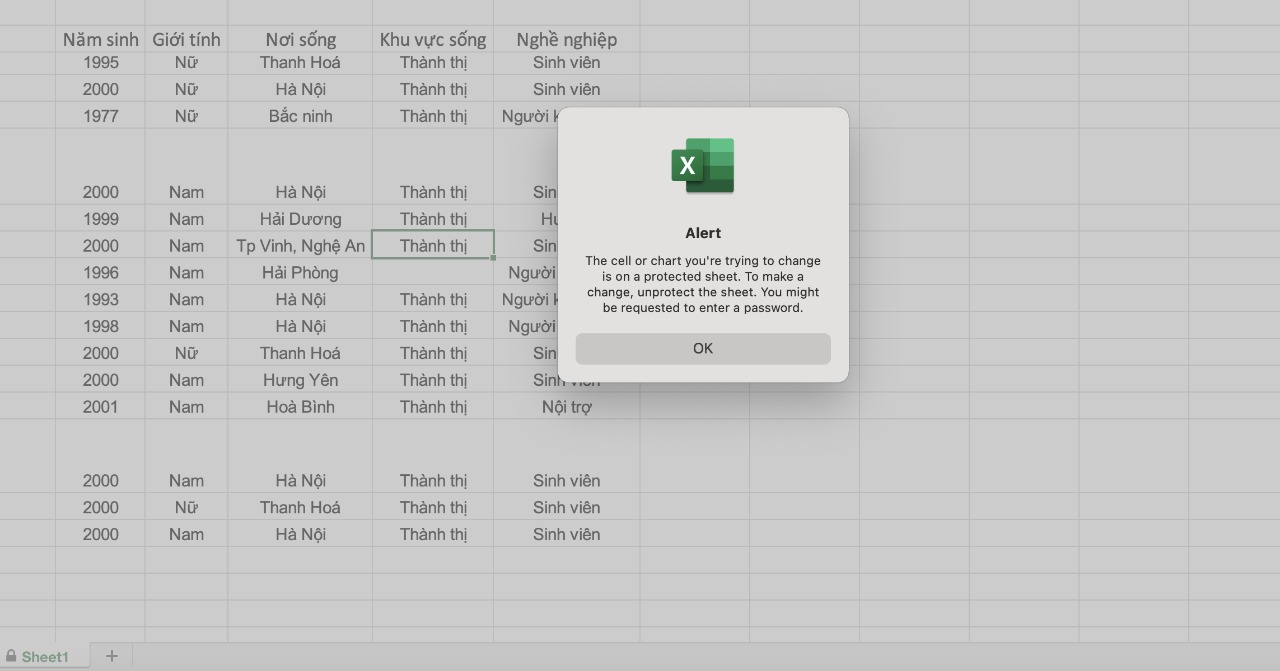
Đầu tiên bạn chọn một ô ngoài vùng dữ liệu, chọn Ctrl A, sau đó chọn Ctrl 1. Khi bảng Format Cells hiện ra, chọn vào Protection và gỡ Locked. Tiếp theo bạn chọn vùng dữ liệu cần khóa, Ctrl 1, thao tác tương tự và chọn Locked. Cuối cùng, bạn chọn vào sheet, nhấp chuột trái, chọn Protect Sheet, nhập mật khẩu và ok là xong rồi. Nếu người khác muốn sửa dữ liệu của bạn, giao diện của họ sẽ như trên.
Xóa các dòng trống xen kẽ
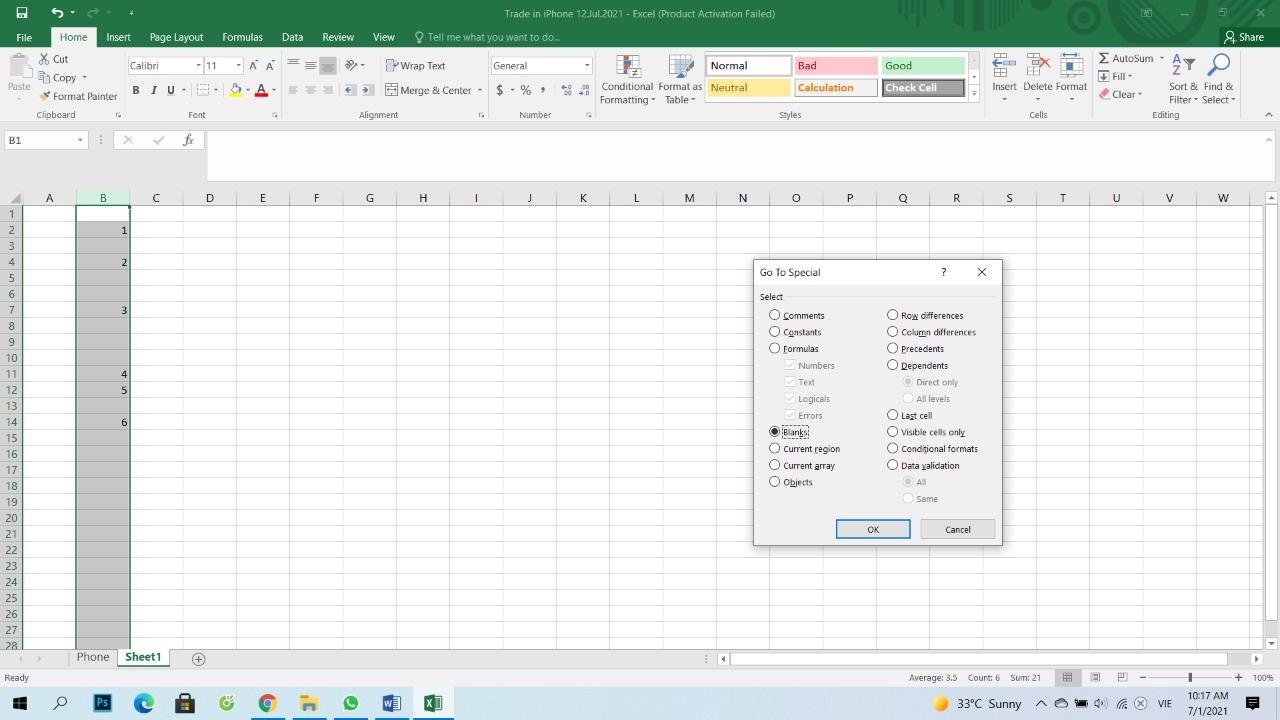
Mở file Excel sau đó chọn vào phần có các ô trống xen kẽ cần xóa. Bạn chọn vào Home sau đó chọn Find & Select ở góc ngoài cùng bên phải. Tại đây chọn vào Go To Special, sau khi bảng xuất hiện bạn tích chọn Blanks và nhấn OK. Sau khi các ô trống được bôi đen, bạn chọn vào delete sheet rows là xong rồi nhé.
Tạo dữ liệu theo thứ tự liên tiếp
Bạn có một bảng dữ liệu mà các ô liên tiếp nhau như: sản phẩm 1, sản phẩm 2, sản phẩm 3… Thay vì gõ lần lượt, bạn chỉ cần gõ sản phẩm 1, chọn vào ô đó, ấn Ctrl E vào kéo xuống. Các ô tiếp theo sẽ theo đúng thứ tự lần lượt.
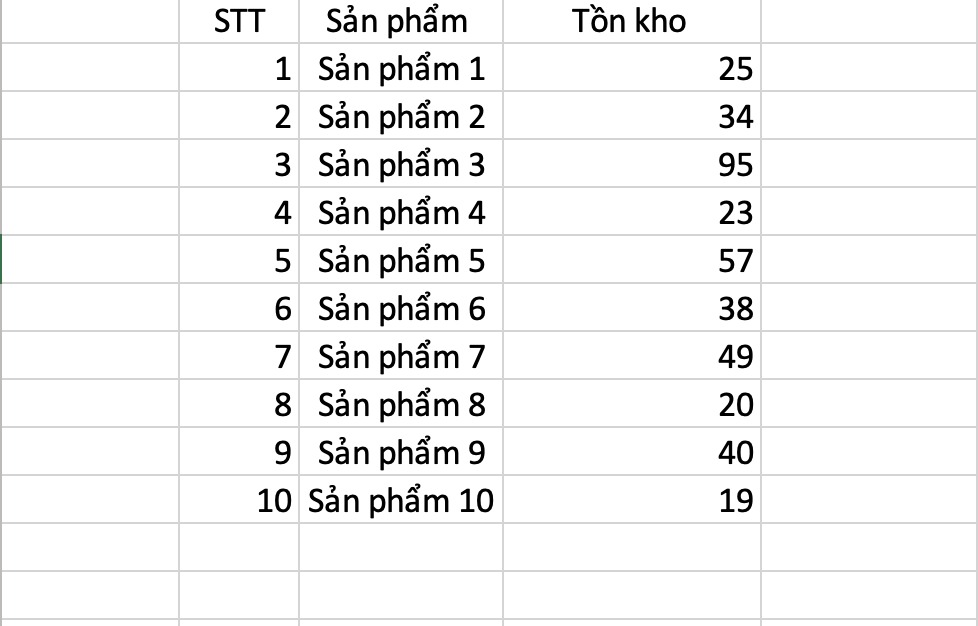
Copy nội dung của ô trên
Nếu muốn copy nội dung của dữ liệu ô trên, bạn có thể sử dụng Ctrl D. Nó sẽ giảm bớt thao tác so với việc sử dụng Ctrl C và Ctrl V.
Chuyển dữ liệu tên sang in hoa (không gõ lại)
Để chuyển tên chữ thường thành chứ in hoa, bạn sử dụng hàm Upper, chọn ô cần chuyển và enter. Trong trường hợp bạn chỉ muốn viết in hoa chữ cái đầu tiên, hãy chọn hàm Proper và thao tác tương tự nhé.
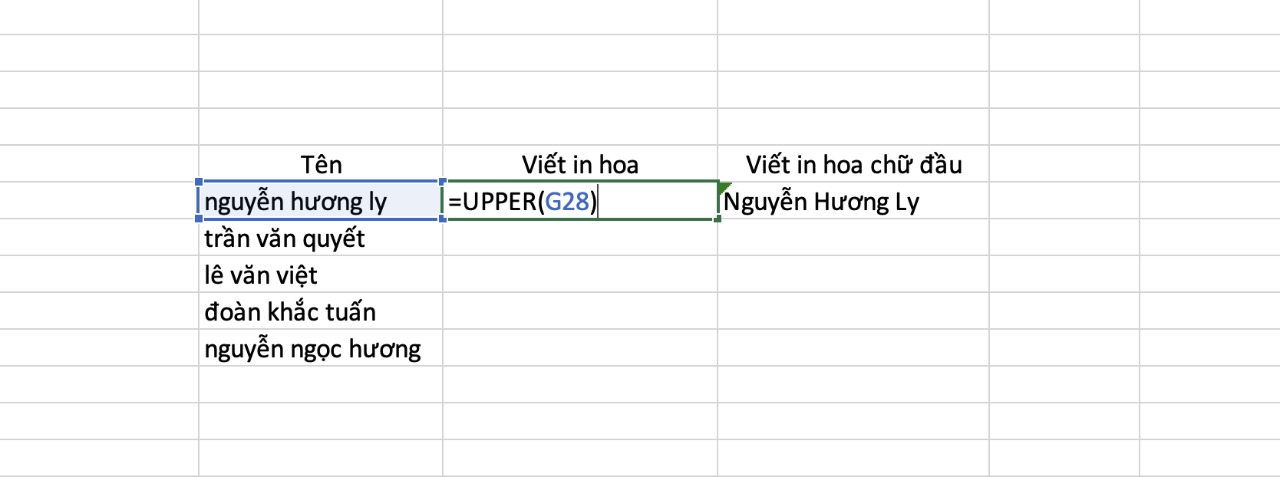
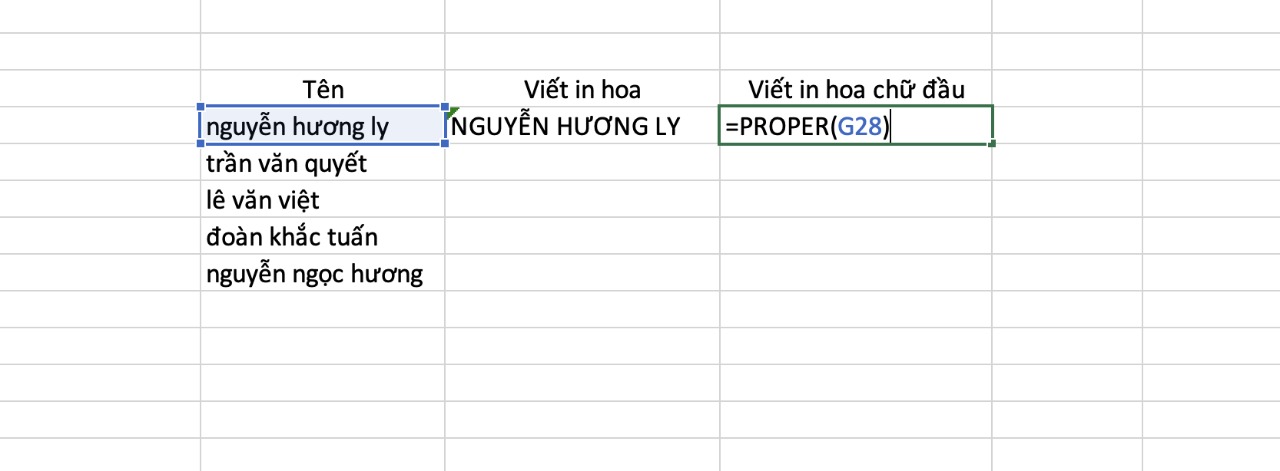
Tách nền ảnh
Một cách làm trên Excel trong trường hợp các bạn lười dùng photoshop để tách nền ảnh. Tất nhiên, nó không thể hoàn toàn thay thế được photoshop đâu nhé. Bạn thêm ảnh vào excel, sau đó click vào ảnh. Tại góc trên bên trái, bạn chọn vào remove background. Khi dấu + và – xuất hiện, bạn chọn vào cây bút để xóa đi các phần không cần. Excel sẽ tự nhận diện và xóa nhanh hơn, không cần tỉ mỉ như photoshop. Dù vậy trong vài trường hợp chi tiết sẽ bị cắt quá nhiều.
Tạo comment trong ô dữ liệu
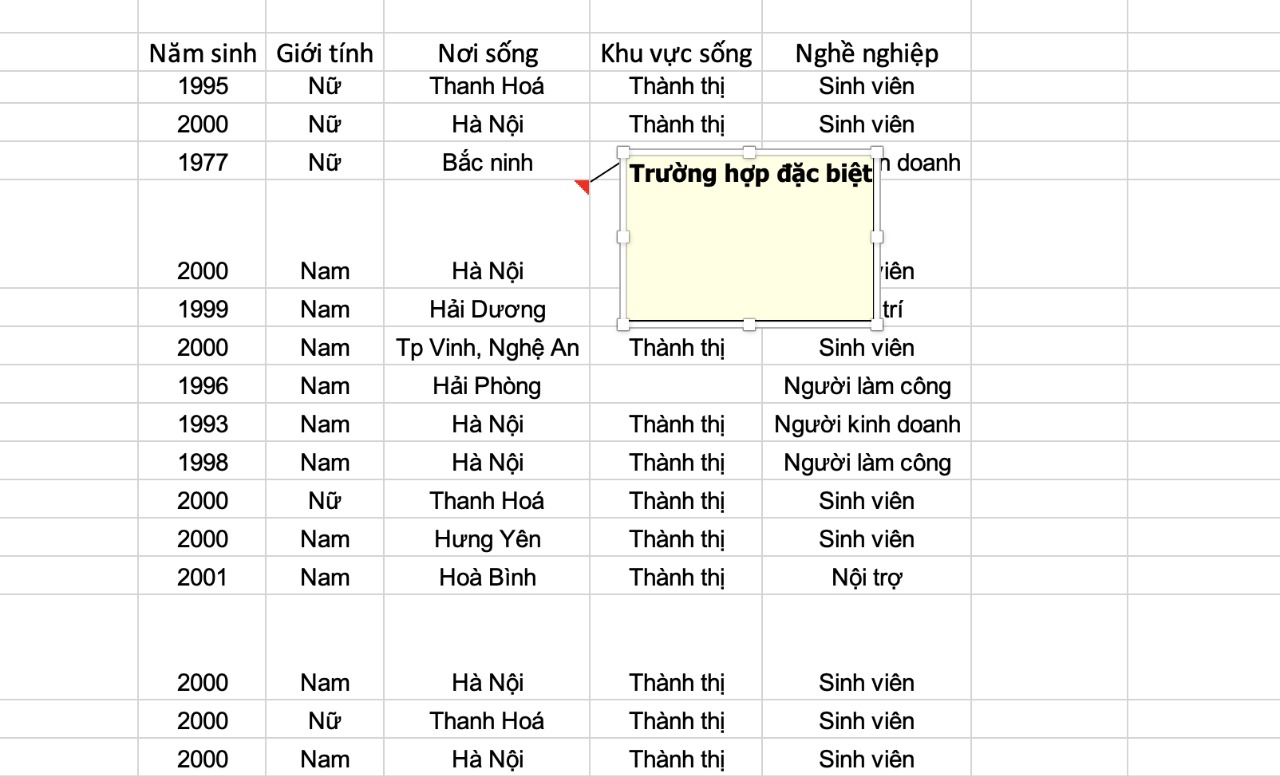
Bạn có thường xuyên phải ghi chú không? Việc tạo thêm comment trong ô dữ liệu không chỉ giúp ô nổi bật hơn với dấu đỏ, mà bạn cũng có thể xem lại khi cần. Bạn chọn ô cần thêm comment, nhấp chuột trái. Sau đó bạn chọn Insert comment và gõ là được rồi.
Chuyển nền Excel thành màu đen
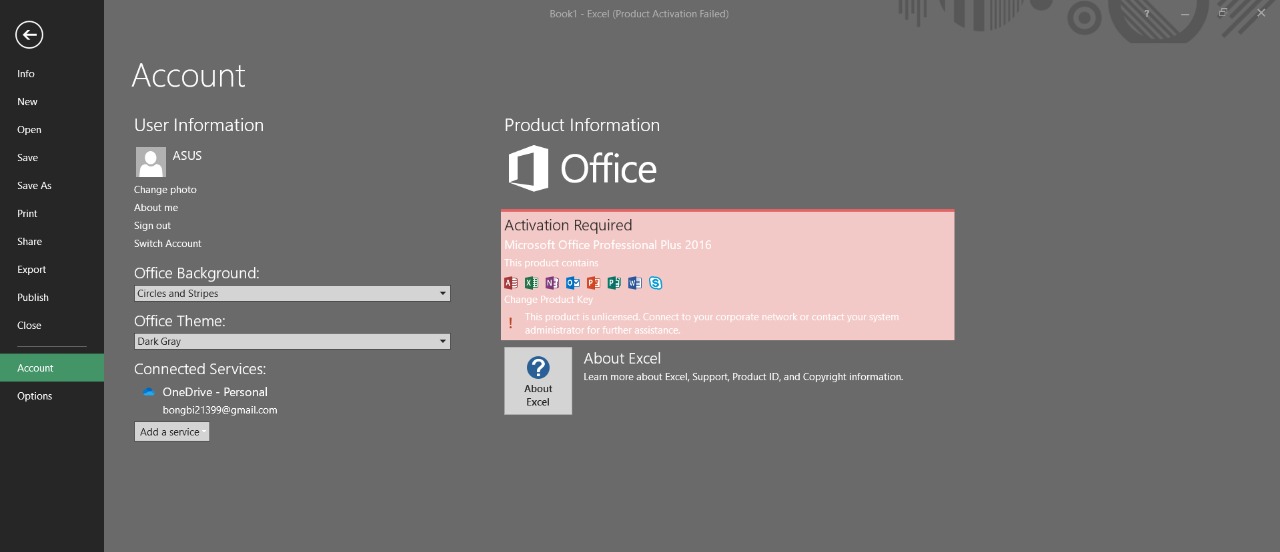
Nếu bạn là người chơi hệ Black, tất cả những món đồ của bạn đều có màu đen, mà Excel vẫn là màu xanh và trắng? Hãy dùng cách này, chuyển ngay trong một nốt nhạc. Đầu tiên bạn mở vào file, chọn Account. Bên phải màn hình tìm phần Office Theme, sau đó chọn Dark Gray. Hô biến, Excel cũng thành màu đen rồi nhé.
Tham gia Hoàng Hà Mobile Group để cập nhật những chương trình và ưu đãi sớm nhất
Cùng Follow kênh Youtube của Hoàng Hà Mobile để cập nhật những tin tức mới nhất, sinh động nhất nhé!
Xem Them Chi Tiet
Phu nu phai dep dan ong moi yeu! Sam ngay bo vay dam sieu dep
Thanh xuan nhu mot tach trá Khong mua do hot phi hoai thanh xuan
Xem Them Chi Tiet
Nhung Mon Do Cong Nghe Duoc Yeu Thich
Do Cong Nghe Phu Kien
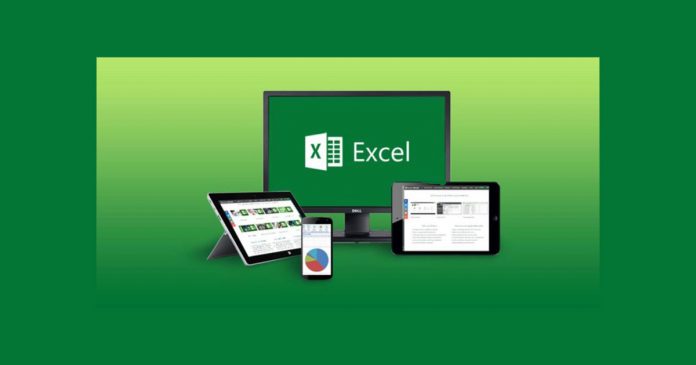



0 nhận xét:
Đăng nhận xét