Nếu bàn phím của bạn đột nhiên bị lỗi gõ nhiều chữ trong lúc làm việc, chơi game thì quả thật là rất khó chịu đúng không? Vậy nên trong bài viết này, mình sẽ hướng dẫn các bạn 7 cách sửa lỗi bàn phím gõ nhiều chữ trong Windows 10.
7 cách sửa lỗi bàn phím gõ nhiều chữ trong Windows 10
1. Khởi động lại PC
Khi muốn khắc phục bất kỳ sự cố nào, khởi động lại PC là giải pháp đầu tiên mà mình nghĩ đến. Thao tác này có thể khắc phục sự cố vì nó xóa mọi dữ liệu làm chậm thiết bị của bạn và dừng mọi tác vụ đang chiếm quá nhiều RAM.
Ngoài ra, khởi động lại PC còn có thể sửa một số lỗi phần cứng và thiết bị ngoại vi. Nếu máy tính của bạn vừa tải xuống một bản cập nhật, thì bạn nên khởi động lại để đảm bảo máy tính có thể hoạt động trơn tru nhất.
2. Kiểm tra bàn phím của bạn xem có bụi không
Nếu bàn phím của bạn hơi cũ, có thể bàn phím bị bụi hoặc các mảnh vụn làm cho bàn phím không hoạt động như bình thường, đặc biệt nếu bạn thích sử dụng bàn phím cơ. Nếu bạn cho rằng đây là nguyên nhân gây ra sự cố, thì bạn cần vệ sinh bàn phím của mình thật sạch sẽ.
Đối với bàn phím cơ, bạn có thể dùng key puller để tháo các phím ra và làm sạch hoặc sử dụng máy thổi khí. Nếu bạn dùng bàn phím laptop, đó có thể là một dấu hiệu cho thấy bạn cũng cần phải làm sạch bàn phím.
Ngoài ra, cổng kết nối của bàn phím bị lỏng cũng là nguyên nhân gây ra vấn đề. Nếu bạn đang sử dụng bàn phím USB, hãy rút dây USB và kết nối lại hoặc sử dụng một cổng USB khác.
3. Sử dụng Keyboard Troubleshooter
Bạn có thể sử dụng công cụ Troubleshooter để khắc phục một số sự cố phần cứng. Thực hiện các bước sau để chạy keyboard Troubleshooter:
- Nhấn chuột phải vào Start > Settings (hoặc nhấn Win + I).
- Sau đó vào Update & Security > Troubleshoot > Additional troubleshooters.
- Trong Find and fix other problems, chọn Keyboard > Run the troubleshooter.
- Làm theo hướng dẫn của công cụ.
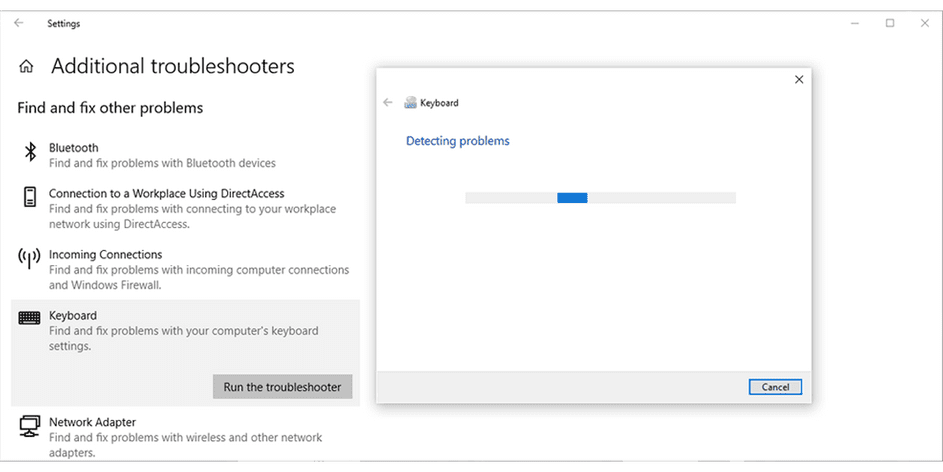
4. Sử dụng Windows Security Tool
Bạn có thể sử dụng Windows Security để quét Laptop hoặc PC của mình để tìm các tệp độc hại hoặc file bị hỏng có thể gây lỗi cho bàn phím. Đây là cách thực hiện:
- Mở Settings, sau đó chọn Update & Security.
- Chọn Windows Security > Open Windows Security > Virus and threat protection ở menu bên trái.
- Nhấn vào nút Quick scan. Windows 10 sẽ xóa mọi tệp có hại được phát hiện.
- Khi quá trình quét hoàn tất, hãy kiểm tra lại bàn phím của bạn.
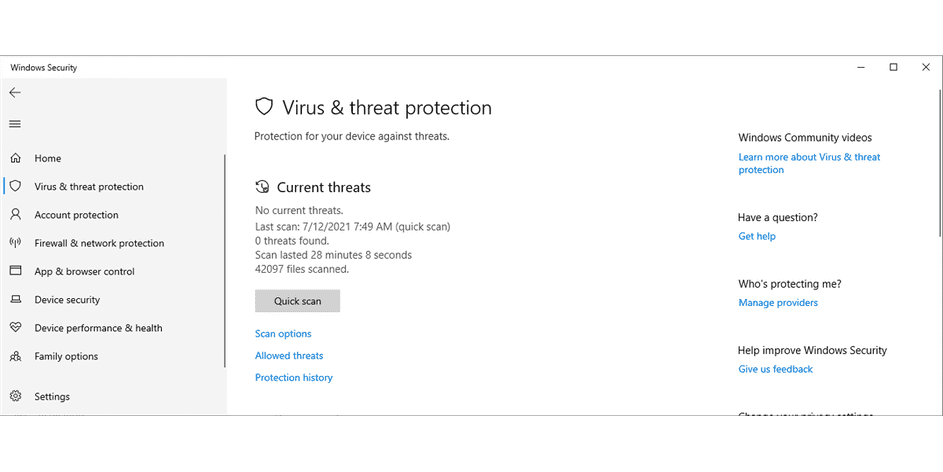
5. Cập nhật Driver bàn phím
Driver bàn phím của bạn có thể đã lỗi thời hoặc bị hỏng. Để khắc phục, bạn nên cập nhật Driver bằng cách:
- Vào Start > Device manager.
- Chọn Keyboard.
- Nhấp chuột vào driver và chọn Update driver.
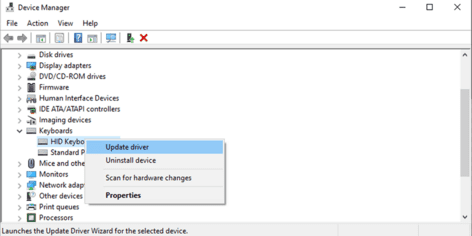
Nếu thao tác này không tìm thấy bất cứ lỗi nào, hãy tìm tên nhà sản xuất, mã bàn phím của bạn và tìm driver trên trang web chính thức của hãng đó. Hoặc bạn cũng có thể dùng phần mềm quét driver IObit Booster.
6. Kiểm tra cài đặt ngôn ngữ
Windows 10 phát hiện ngôn ngữ nhập mặc định trên thiết bị của bạn nhưng đôi khi lại không đúng. Đây là cách bạn có thể đảm bảo rằng bạn và hệ thống của bạn đang sử dụng cùng một ngôn ngữ:
- Mở Settings.
- Chọn Time & Language > Language Keyboard.
- Trong mục Override for default input method, chọn ngôn ngữ mà bạn muốn.

Ngoài ra, bạn nên xóa bất kỳ ngôn ngữ bổ sung hoặc ngôn ngữ bàn phím nào mà bạn không sử dụng. Mở menu Language bằng các bước trên và cuộn xuống Preferred languages. Tại đó, nhấp vào ngôn ngữ bạn không sử dụng hoặc đã vô tình cài đặt và chọn Remove.
7. Thay đổi đỗ trễ nhập phím
Trong Windows 10, bạn có thể sử dụng cài đặt bàn phím để thay đổi độ trễ phím từ ngắn sang dài. Thực hiện các bước sau để chỉnh độ trễ giữa các lần nhấn phím:
- Trong thanh tìm kiếm của Start menu, hãy tìm kiếm control panel.
- Đến menu View by và chọn Large icons hoặc Small icons.
- Chọn Keyboard. Sau đó tăng giảm độ trễ mà bạn muốn.
- Nhấn vào Apply > OK để lưu cài đặt mới.
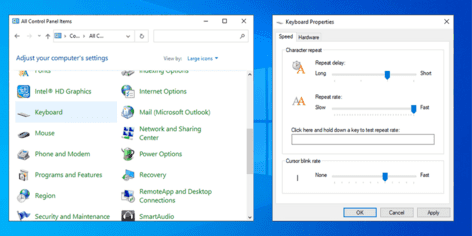
Nếu tình trạng bị lỗi không sửa nửa, tốt nhất là mua bàn phím mới nhé.
Xem Them Chi Tiet
Nhung Mon Do Cong Nghe Duoc Yeu Thich
Do Cong Nghe Phu Kien
Xem Them Chi Tiet
Phu nu phai dep dan ong moi yeu! Sam ngay bo vay dam sieu dep
Thanh xuan nhu mot tach trá Khong mua do hot phi hoai thanh xuan
Xem Them Chi Tiet
Nhung Mon Do Cong Nghe Duoc Yeu Thich
Do Cong Nghe Phu Kien




0 nhận xét:
Đăng nhận xét