Hiện đang có một thủ thuật giúp bạn tạo VPS WIndows 7GB Ram miễn phí từ Github kết hợp với Ngrok. Bài hướng dẫn tạo VPS 15Gb ram đã bị fix, nhưng cách tạo VPS Windows miễn phí từ Github vẫn còn dùng được, đặc biệt là bạn không cần có thẻ tín dụng hoặc phải xác minh tài khoản. Để tạo VPS Windows cấu hình khủng miễn phí bạn thực hiện như sau:
Cách tạo VPS Windows 7Gb RAM miễn phí từ Github
Vì VPS miễn phí nên Github chỉ cho bạn sử dụng tối đa 6 giờ, nhưng bù lại VPS có cấu hình cực khủng. Sau 6 giờ bạn có thể tạo tài khoản github khác rồi làm theo từng bước bên dưới để tạo VPS Windows 7Gb RAM miễn phí mới, nhưng dữ liệu cũ sẽ bị mất.
Ưu điểm:
- Cách tạo đơn giản, không giới hạn số lượng
- RAM 7Gb
- 2 CPU
- HDD 255 Gb
- Windows Server 2019
- Tốc độ Download 75Mb/s
Nhược điểm:
- Chỉ sử dụng được 6 giờ
- Tốc độ Remote không nhanh bằng VPS của Google
Bước 1. Lấy mã authtoken của Ngrok
Bây giờ bạn cần tạo tài khoản Ngrok để lấy access token mã authtoken.
Sau khi tạo tài khoản xong, bạn vào trang https://dashboard.ngrok.com/get-started/setup.
Kéo xuống sẽ thấy chỗ 2. Connect your account, copy mã authtoken lại nhé.
Bước 2. Tạo VPS Windows 7Gb RAM miễn phí từ Github
Sau đó truy cập vào trang https://github.com/aloksharmakumar77/Windows2019RDP-US
Click vào nut Fork ở góc trên để lấy project này về Github của mình.
Tiếp đến bạn Click vào Menu Settings -> Secrets -> New repository secret
Nhập thông tin như sau:
- Name: NGROK_AUTH_TOKEN
- Value: Nhập mã authtoken ở Bước 1
- Nhấn Add secret.
Tiếp theo truy cập vào Menu Actions -> I understand my workflows, go ahead and enable them.
Nhìn Menu bên trái chọn Cl.
Nhìn bên phải click vào Run workflow -> Run workflow
Bây giờ bạn nhấn F5 tải lại trang, sẽ thấy VPS đang được tạo, để xem tiến trình tạo VPS, bạn click vào chỗ Cl vào màu.
Tiếp tục click vào chỗ Build
Chờ đến đoạn “Connect to your RDP 2core-7GB Ram”, click vào mũi tên để lấy thông tin Remote vào VPS Windows. Công đoạn này tầm 3-5 phút.
Bước 3. Kết nối VPS Windows của Github
Mở Run (Windows + R) nhập lệnh mstsc để mở chương trình remote Desktop.
Nhập IP được cấp từ Ngrok, bỏ chữ tcp:// đi.
- Username: Administrator
- Password: như được cấp trong hình ở gitbhub
Bạn sẽ vào được màn hình VPS Windows 2019 Datacenter của Github, một điều hay là VPS đã được cài sẵn Firefox, Chrome…, bây giờ bạn thích cài thêm hoặc Download/Upload gì là tùy bạn.
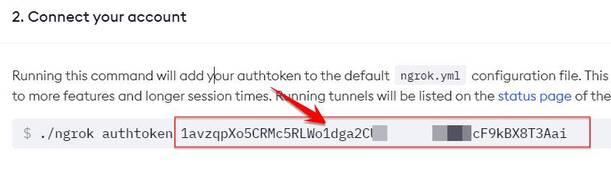

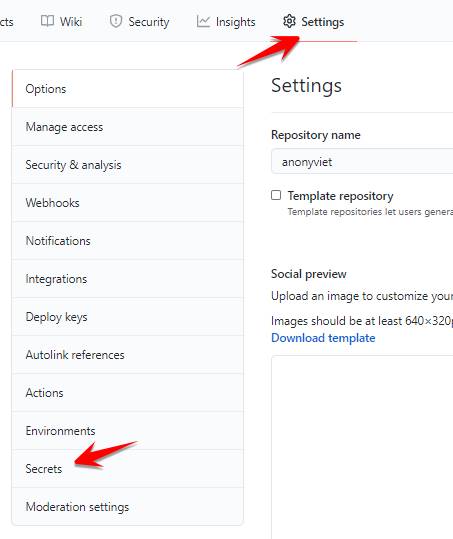
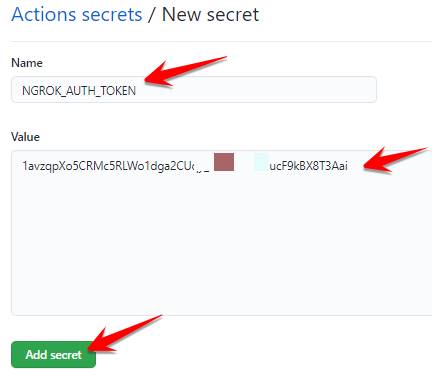
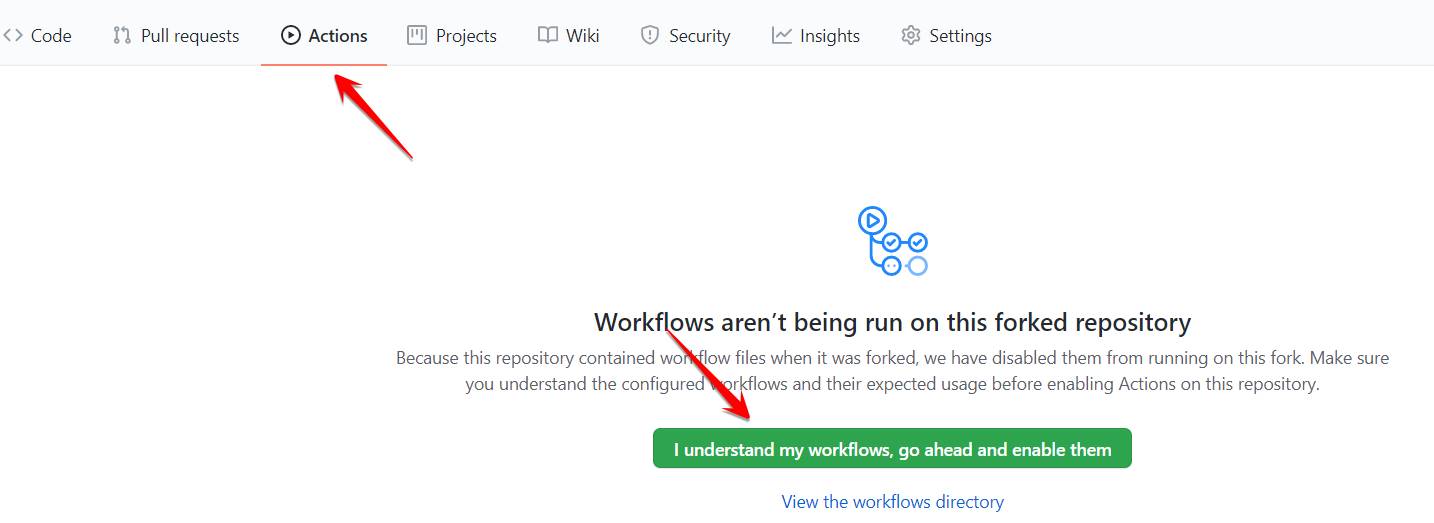
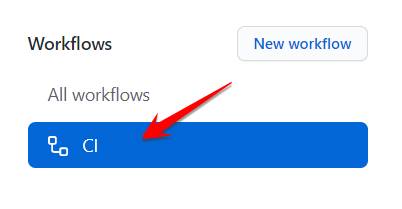
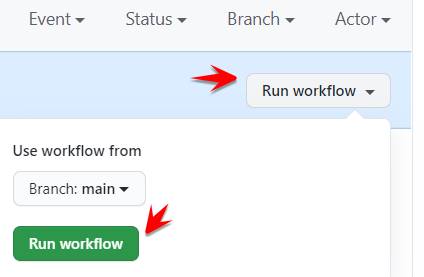
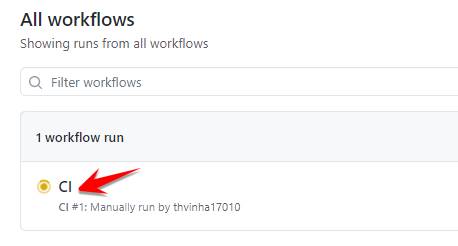
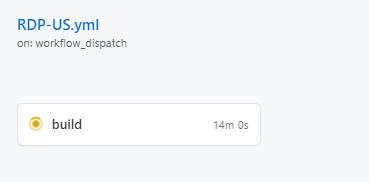
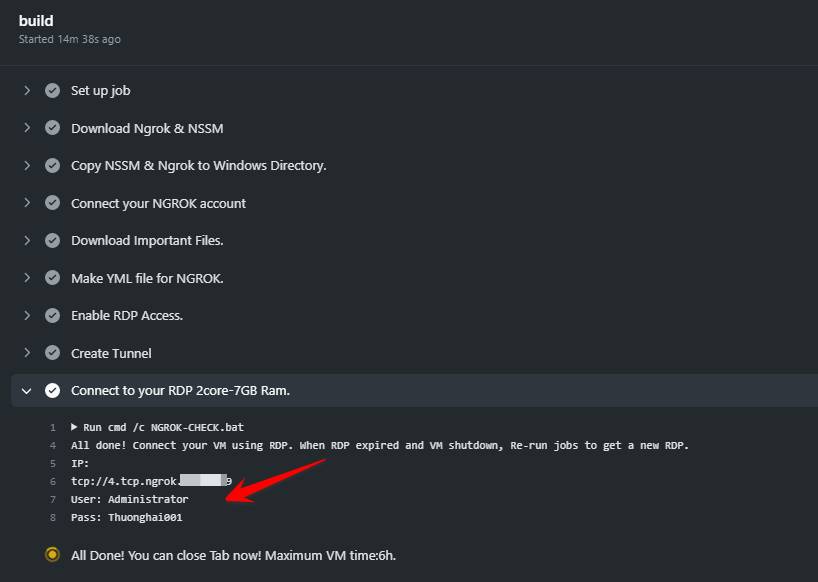
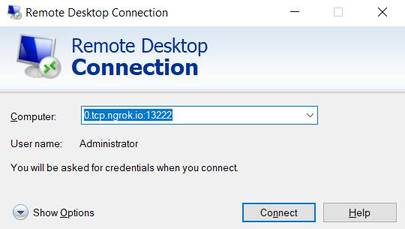
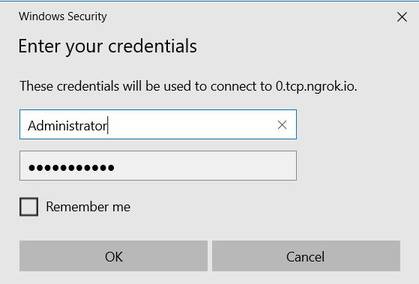



0 nhận xét:
Đăng nhận xét